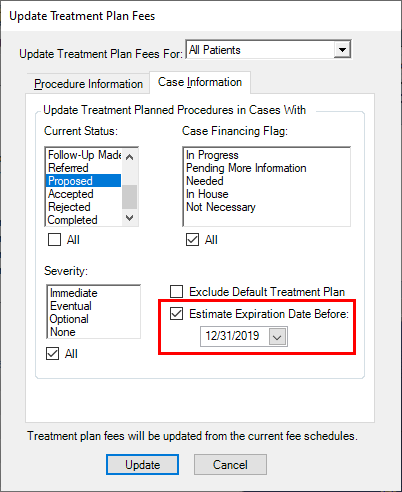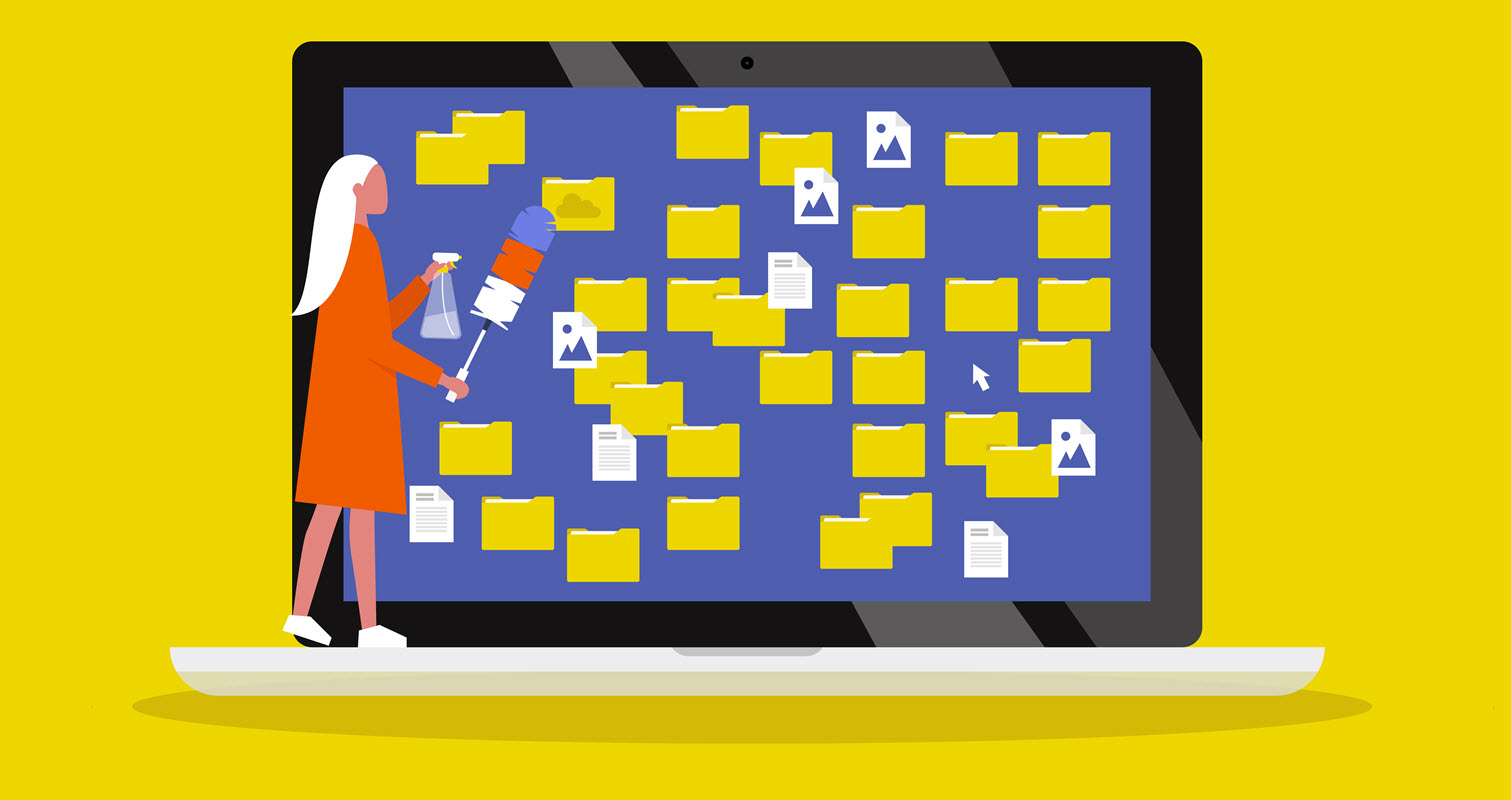Use your extra time to perform database cleanup and other tasks that are overlooked when the office is busy.
Updated 4/6/20
On days when you don’t have patients in the office, how do you keep your team members busy? Deep cleaning the office is a great place to start. Not having the bustle of patients in the office will give you time to focus on areas that may not get attention every day, and that includes your Dentrix database.
There are several Dentrix cleanup tasks you can tackle while you have extra time. Click on the links below to jump to the details about the cleanup tasks your office needs most.
For the Front Office Team:
- Cleaning Up Continuing Care Types
- Adjusting Practice, Provider, and Operatory Schedules
- Setting Up Perfect Day Scheduling
- Purging Appointments
- Inactivating Patients
- Inactivating Providers and Staff Members
- Inactivating Health History Items
- Consolidating Medications, Allergy Types, and Medical Conditions
- Removing Outdated Patient Alerts
- Attaching or Deleting Unfiled Documents in the Document Center
- Cleaning Up Duplicate Employers
- Purging Unused Employers
- Purging Exported Files
For the Billing & Insurance Team:
- Finding Procedures That Haven’t Been Billed to Insurance
- Finding Claims that Haven’t Been Processed By Insurance
- Finding Outstanding Insurance Claims for Follow-up
- Cleaning Up Duplicate Insurance Plans
- Purging Unused Insurance Plans
- Finding and Correcting Provider Credit Balances
- Updating Fee Schedules
- Customizing the Reports and Tasks Scheduler (Month End)
- Deleting Duplicate Payment and Adjustment Types
For the Clinical Team:
- Creating and Editing Clinical Note Templates
- Cleaning up Unused Clinical Note Templates and Categories
- Managing Discontinued or Unused Conditions and Procedure Codes
- Updating Treatment Case Statuses
- Updating Treatment Plan Fees
Cleaning Up Continuing Care Types
In Dentrix you can set up a completely customized continuing care system that fits the needs of your practice. You can set up multiple continuing care types for which you control the name, the interval, the provider, and the time required. And you can customize these types on a per-patient basis, which means you only need to set up one continuing care type for each kind of continuing care you want to track.
For example, you don’t need to set up a three-month perio type, a four-month perio type, and a six-month perio type. Instead, you should set up one perio type that can be customized as needed for each patient. If you have multiple types tracking the same kind of continuing care in your database, patients’ continuing care dates won’t reset at correct intervals and patients won’t show up on continuing care lists when they’re expected to. To clean up continuing care types:
- Determine which continuing care types you want to track. From the Office Manager, click Maintenance > Practice Setup > Continuing Care > Continuing Care Setup. Evaluate each of the continuing care types listed there and determine whether you want to track them. Make note of the types you don’t want to track.
- Customize continuing care types to fit the most common interval. Select the types you want to track one by one and click Edit. Customize the type to reflect the most common interval you use in your office. Since you can edit each patient’s intervals on an individual basis, you don’t need to have separate types set up for each possible interval.
- Find any patients attached to the continuing care type(s) you don’t need. Generate a temporary view in the Continuing Care module to find patients attached to the continuing care type you don’t need. From the Appointment Book, click File > Continuing Care. In the Continuing Care module click Views > Temporary View. Select the continuing care type you don’t need and make sure With CC is selected.
- Re-assign patients to the correct continuing care type. Using the Continuing Care list you generated in step 3, clear the continuing care type you want to delete from each patient and assign them to the continuing care type you want to keep. Select each patient on the list and click Edit > Selected Patient’s Continuing Care. Click Edit and assign the patient to the continuing care type you edited in step 1. Next, select the continuing care type you want to delete and click Clear. Note: It is very important to reassign patients to the correct type before you delete the type you don’t want to use so patients don’t disappear from the list.
- Clear unwanted continuing care types from inactive patients and non-patients. When patients are inactivated or set as non-patients, their continuing care types are not cleared. You must also clear the continuing care types you want to delete from these patients. You can find the inactive patients and non-patients attached to a continuing care type using the Patient Report by Filters in the Letter Merge.
- Delete the continuing care types you don’t need. From the Office Manager, click Maintenance > Practice Setup > Continuing Care > Continuing Care Setup. Based on the types you decided to keep in step 1, select one of the types you want to delete, and click Delete. Repeat for all continuing care types you don’t need. Note: After you complete this step, you should only have one of each type of continuing care remaining in the list.
Click here for more information about customizing continuing care for patients in Dentrix.
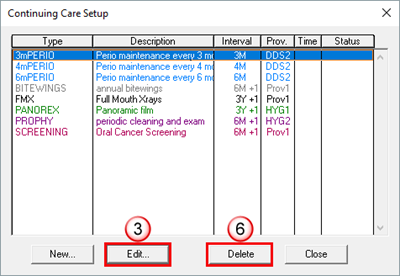
Adjusting Practice, Provider, and Operatory Schedules
With ever-changing social distancing requirements, you are going to need to adapt the different schedules within your practice. What days/hours is the practice open? Which providers are available to work? Which operatories are being used? It’s likely you haven’t had to adjust these in Dentrix before now, so here’s how to do it:
- Change the default practice hours. In the Appointment Book, click Setup > Practice Appointment Setup. Under Default schedule, select the days of the week your practice is open. Use the search arrow for each day to set the Start and End Times for the hours you’ll be open. Then click OK to save the time limits, and OK again to close the Setup window.
- Change a provider’s schedule. In the Appointment Book, click Setup > Provider Setup. Select a provider from the list and click Setup. Select the days of the week the provider will be working, and click the search arrow to set Start and End Times for the day. When finished, click OK twice, and then click Close. This schedule becomes the overall “normal” schedule for the provider. If there are particular dates where a provider will have adjusted hours (for example a provider that works half-days every other Friday), once you have set their “normal” schedule, you can modify individual dates by clicking Setup > Provider Setup, selecting the provider, and then clicking Schedule. This brings up a calendar. Double-click a date that will have hours differing from the normal schedule. Customize the Start and End Time as needed for that particular date, and click then OK.
- Change an operatory’s schedule. In the Appointment Book, click Setup > Operatory Setup. Select the days of the week the operatory will be open and click the search arrow to set Start and End Times for each day.
Click here for additional information about setting up the Appointment Book.
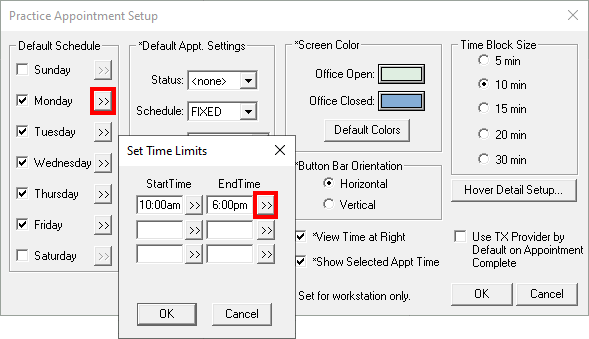
Setting Up Perfect Day Scheduling
A balanced schedule consists of a mixture of procedures that have high production value (such as crowns, bridges, and endodontics) and low production value (such as composites, extractions, and preventive maintenance procedures).
The Perfect Day Scheduling feature makes it easy for you to create a balanced schedule by setting up “time blocks” to reserve space for specific procedures in your Appointment Book.
- Set up time blocks for providers. In the Appointment Book, click Setup > Provider Setup select a provider, and then click Setup. Under Set Time Blocks, click Add. Give the time block a name, assign it a color, select which days the time block should be active, and the associated hours. If needed, set an assigned operatory and select an appointment type for the block, and then click OK.
- Enable Perfect Day Scheduling. Once you have assigned time blocks to providers, you can turn on Perfect Day Scheduling the Appointment Book so you have a visual reminder of what types of appointments you can schedule during the day. Click the last button on the toolbar in the Appointment Book to toggle this feature on or off. When turned on, colored blocks appear in the schedule to indicate the types of appointments those blocks are reserved for, which is a great reminder for those working to keep your schedule full.
Click here for more information about Perfect Day Scheduling.
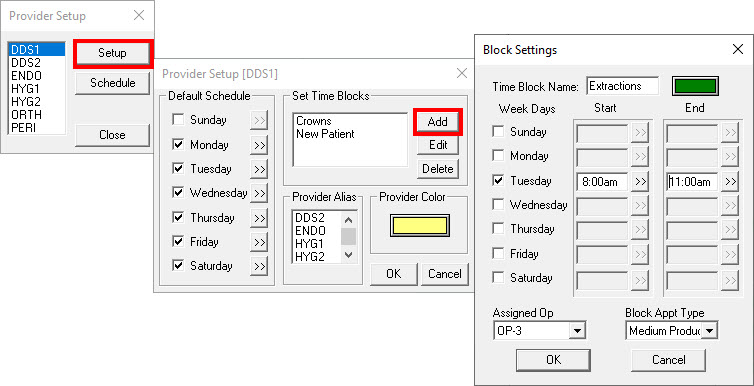
Purging Appointments
The Appointment Book stores data for appointments as far into the past as you have been using Dentrix. After your practice has been using Dentrix for several years, you can accumulate a large amount of data stored in the Appointment Book. You can purge the Appointment Book of data from several years ago to decrease the amount of data being stored in the Appointment Book and speed up your system. To purge appointments:
- Open the Purge Appointments utility. From the Appointment Book, click File > Purge Appointments.
- Determine the cutoff date you want to use to purge appointments. For example, if you want to continue to see appointments for the past two years in the Appointment Book, set the cutoff date for two years and one day in the past. Any appointments that were scheduled before the cutoff date will be deleted from the Appointment Book. Note: Dentrix automatically adds an Office Journal entry for the patient that notes the date, time, and reason for the purged appointment so you still have record of it.
- Repeat the process for unscheduled appointments. Open the Unscheduled List in the Appointment Book and click Appt > Purge Appointments. Determine the cutoff date you want to use for unscheduled appointments.
Click here for more information about purging appointments and events.
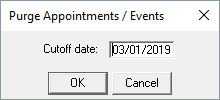
Inactivating Patients
Every office differs in their definition of what constitutes an inactive patient, but as a general rule if a patient hasn’t been to your practice in several years and hasn’t responded to your efforts to get them to come back, you should set that patient’s status to Inactive in the Family File.
Setting patients as Inactive prevents them from appearing in the Continuing Care Module, Treatment Manager, and other reports, and also allows you to filter those patients from letter merges. To inactivate a patient:
- Define what constitutes an inactive patient in your practice. Meet with your team and determine how much time must past after a patient’s last appointment before the patient is considered inactive. Set up protocols for contacting patients to encourage them to come back to the office and determine which of those protocols need to be completed before a patient is inactivated.
- Find patients in your database who should be inactivated. Generate the Inactive Patient List. From the Office Manager, click Reports > Lists > Inactive Patient List. Search for patients with no future continuing care dates and no future appointments who have a last visit date before the length of time you determined in step 1.
- Change the patients’ status to Inactive in the Family File. Open the Family File for each patient on the Inactive Patient List. Double-click the Patient Information block and change the patient’s status from Patient to Inactive. Repeat this process for all patients on the list.
Click here for more information about inactivating and archiving patients.
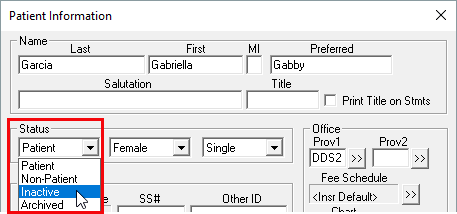
Inactivating Providers and Staff Members
When you don’t have any patients in the office, and all workstations are logged out of Dentrix, you can do some database clean-up that is impossible to do when you’re busy. One such task is inactivating the providers and staff who are no longer working at your practice.
Once inactivated, there will be fewer providers to search through when scheduling appointments or other tasks that require you to select a provider or staff member from a list. To inactivate unused providers/staff:
- Review the list of active providers and staff for your practice. Close all Dentrix modules on all workstations, except for the computer you will be inactivating providers from. In the Office Manager, click Practice Setup > Practice Resource Setup. Determine which provider(s) and/or staff members to inactivate.
- Inactivate providers. Under Provider(s), select a provider to inactivate and click Inactivate. Dentrix will prompt you to select a replacement provider to take the place of the one you are inactivating. The replacement provider will be used as the affected patients’ primary provider, continuing care provider, provider for future appointments, provider for treatment plans, and so forth. However, all completed procedures and payments remain with the provider. Click the search button to select a replacement provider, and then click OK. Repeat as needed to inactivate providers.
- Inactivate staff. Under Staff, select a staff member to inactivate, and then click Inactivate. Dentrix will prompt you to select a replacement staff member to take the place of the one you are inactivating. The replacement staff member will be assigned to all future and unscheduled appointments that were assigned to the staff member you are inactivating. Click the search button to select a replacement staff member, and then click OK. Repeat as needed to inactivate additional staff.
Click here for additional information about inactivating providers/staff.
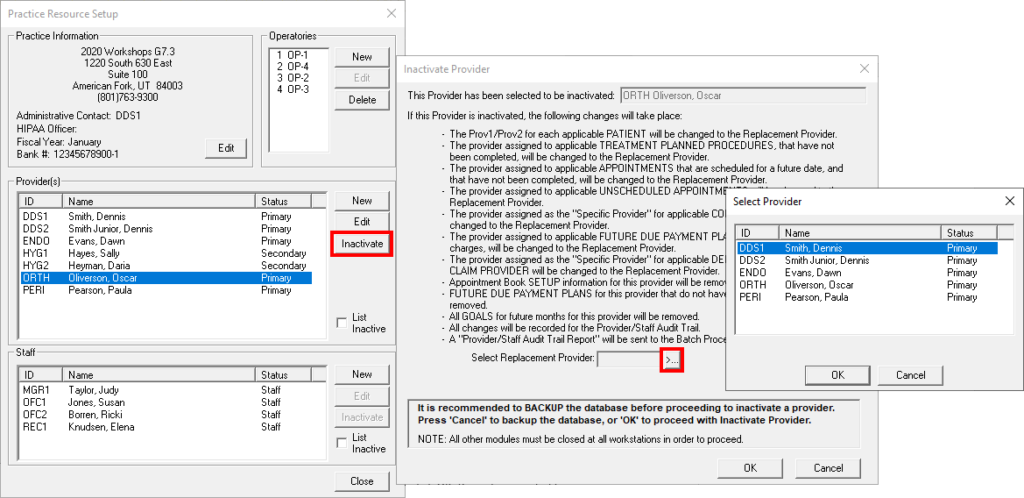
Inactivating Health History Items
If you don’t want to continue using a Health History item, but it has previously been assigned to patients, you can inactivate it. When you inactivate an item, it will remain assigned to the patient it was previously assigned to, but it will no longer be an option to assign to future patients.
Note: This feature is available in Dentrix G7 and higher.
To inactivate health history items:
- Open the Health History module and click Setup.
- Select the tab that contains the item you want to inactivate (Medical Conditions, Allergies, or Medications). Then select the item from the list and click Inactivate.
- Click OK and the repeat the process for other items you no longer use.
Click here to learn more about inactivating health history items.
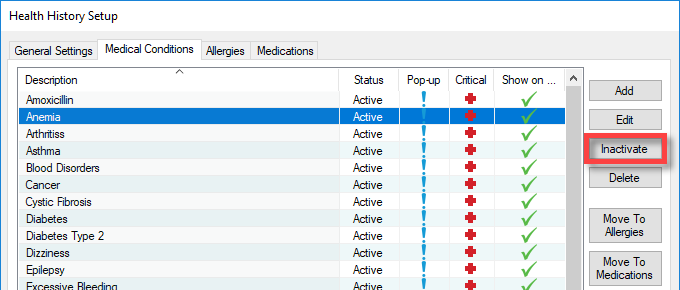
Consolidating Medications, Allergy Types, and Medical Conditions
The Health History module allows you to enter as many medications, allergies, and medical conditions as you need. But you may need to consolidate your health history items to make your lists manageable. For example, enter a single condition such as Heart Disease, and then on a patient-by-patient basis use Health History notes to add specific information such as heart murmurs, heart valve disease, etc.
To consolidate health history items:
- Open the Health History module and click Setup.
- Select the tab that contains the item you want to consolidate (Medical Conditions, Allergies, or Medications).
- Click Add and create the new generic type you want to use. Then find the old types you no longer need and click either Inactivate or Delete (depending on whether that type is assigned to patients or not.)
Click here to learn more about consolidating health history items.
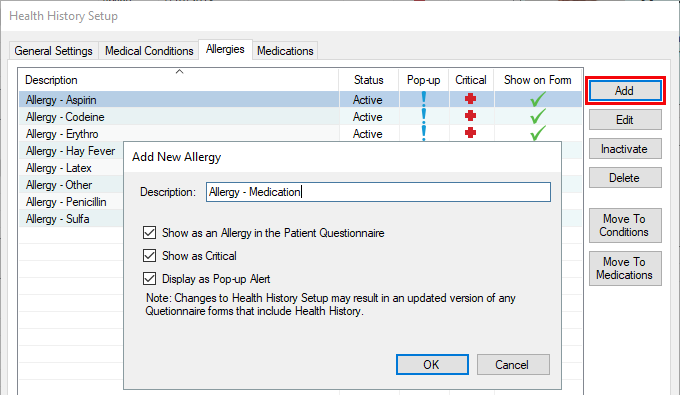
Removing Outdated Patient Alerts
The key to effectively using patient alerts is setting them up so they only appear when they are relevant and necessary. Having outdated patient alerts pop up in Dentrix wastes time each time they have to be cleared in order to complete a task. Having down time in the office is a perfect chance to clean up your patient alerts so that only those that are truly relevant remain attached to applicable patients.
- Generate the Patient Notes report to find patients with current patient alerts. From the Office Manager, select Reports > Lists > Patient Notes Report. Under Note Types, select Patient Alert Notes and set a date range for the alerts you want to find. If needed, you can also select Family Alert Notes and set a date range. Then click OK. The Patient Notes report will be sent to the Batch Processor where it can be previewed.
- Review patient alerts. From the Patient Notes report you can view a patients alerts, the date they were assigned, and any notes attached to the alert. Use this information to determine if the note is still valid.
- Edit or remove alerts. From the Family File, select the patient whose alert you want to remove or edit. Click the Patient Alerts button. Select an alert from the list and then click Delete to remove the alert, or Edit to make changes to the alert as needed.
Click here for more information about deleting patient alerts.
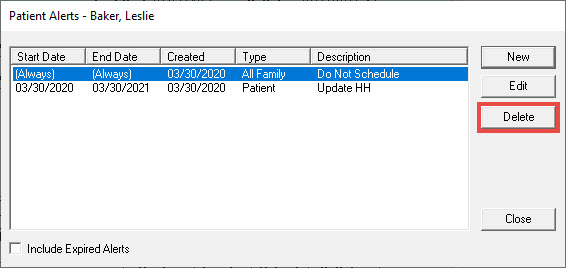
Attaching or Deleting Unfiled Documents in the Document Center
Unless you stay on top of things, the Unfiled Documents window within the Dentrix Document Center can quickly become unmanageable. You should make it a priority to go through your Unfiled Documents and attach them to their relevant sources or delete them so they aren’t taking up space.
Sorting items in the Unfiled Document can be a place to start, and then work through the items to attach them to sources. To attach or delete Unfiled Documents:
- Sort items within Unfiled Documents. With Dentrix G6 and later, you can sort Unfiled Documents either by the date they were scanned or by the time they were scanned (or printed) to the Document Center. This makes it easier to find documents if you have an idea when you scanned them or on which day you scanned them. Within Unfiled Documents, click either the Date or Time tab depending on how you want the items sorted.
- Attach files to sources. Select a document from Unfiled Documents window. You can see a preview of the document to determine which source(s) to attach it to. Then click the Document Information button. Select a Document Type and enter a Description for the item. Then click the Modify Attachments button. Under Attach Documents By, click the search arrow next to a source, select the source, and click OK. Repeat to attach the document to multiple sources, if applicable. Then click Close, and OK. The selected item is removed from Unfiled Documents and will be attached to the source(s) you selected.
- Delete items from Unfiled Documents. At times there may be documents that you are unsure of where to attach them. Maybe they are unlabeled X-rays or images, or duplicate documents to ones you have already attached to sources. To delete an item from Unfiled Documents, select the item in the list, and then click the Delete icon. Confirm that you want to delete the item, and click OK.
Click here for more information on managing unfiled documents.
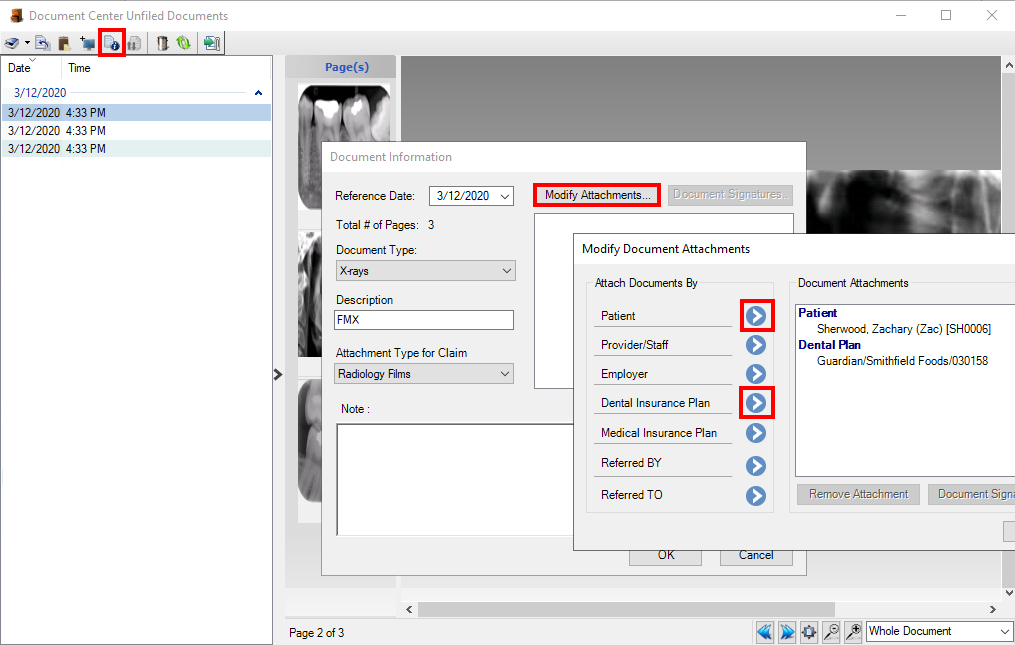
Cleaning Up Duplicate Employers
It’s easy to end up with duplicate employers in Dentrix. Often, two different people enter an employer for the same new patient or someone doesn’t verify whether an employer is already in Dentrix before entering it in the database.
Having duplicate employers in your database increases the size of your database unnecessarily and can lead to other problems, like duplicate insurance providers. To clean up duplicate employers:
- Find the duplicate employers in your database. Run the Employer List to find duplicate employers in your database. From the Office Manager, click Reports > Reference > Employer List. Use the Employer List to find duplicate employers. Be sure to look at different spellings for the same employer (like Henry Schein, HS Inc, and HSIC).
- Decide which of the duplicate employers you want to keep. You can use the Employer Maintenance utility in the Office Manager to see information about each employer in your database from one list. Click Maintenance > Reference > Employer Maintenance to open the utility. Click Edit to get more information about each employer. Edit the name of the employer you want to keep with an asterisk (*) so you’ll be able to identify it easily.
- Join the duplicate employers together. Joining the employers moves all the patients from the employer you’re going to delete to the employer you want to keep. From the Office Manager, click Maintenance > Reference > Employer Maintenance. Click Join Employers. For the Source Employer, select the employer you want to delete. For the Destination Employer, select the plan you want to keep. Click Join.
- Delete the duplicate employer. From the Office Manager, click Maintenance > Reference > Employer Maintenance. Click Purge. Select the employer you want to delete, and click Delete.
Click here for more information about maintaining employers in Dentrix.
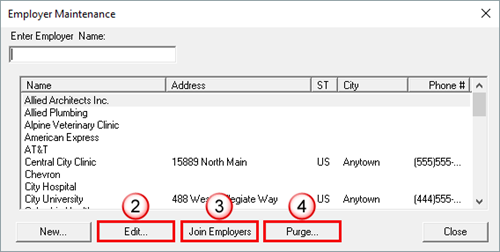
Purging Unused Employers
Periodically, you should evaluate the list of employers in your database and purge any unused employers. That way the list of employers will be smaller and easier to manage when you create a new patient, and you won’t accidentally assign an incorrect employer to a new patient. To purge (delete) unused employers:
- Find patients attached to old employers. Patients (especially inactive or archived patients) may still be attached to employers you no longer need. In the Office Manager, click Reports > Reference > Employer List. Check Include Employees on the report. Use the list to find patients attached to those employers and clear them from those patients.
- Delete the employers. From the Office Manager, click Maintenance > Reference > Employer Maintenance. Click Purge. Select the employers you want to delete, and click Delete.
Click here for more information about purging unused employers.
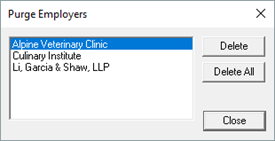
Purging Exported Files
Whenever you merge letters in Dentrix or export data from a letter merge or report, Dentrix keeps a log file of that export. It’s important to purge these exported files from your database on a regular basis, even daily. Having a large number of exported files can dramatically increase the size of your database. But more importantly, these exported files often include patient information and other sensitive data that you should protect by deleting them. To purge exported files:
- Open the Purge Exported Files Utility. From the Office Manager, click Maintenance > Purge Exported Files.
- Select the information you want to purge. Uncheck any items in the list that you do not want to delete.
Click here for more information about purging exported files.
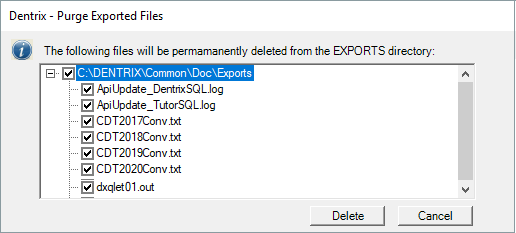
Finding Procedures That Haven’t Been Billed to Insurance
It can be easy to overlook procedures and miss them when submitting insurance claims. This often happens when a procedure was completed at an appointment but wasn’t posted in Dentrix right away. The Procedures Not Attached to Insurance Claims report will find these procedures, allowing you to go back and submit them to insurance. To find procedures that haven’t been billed to insurance:
- Run the Procedures Not Attached to Insurance Claims report. From the Office Manager, click Reports > Ledger > Procedures Not Attached to Insurance Claims. Leave the patient and provider options set to All so that Dentrix looks for all procedures within the date range you specify. Click OK.
- Create and send claims as needed. Look at the list of procedures and decide which ones should be sent to insurance. One by one, open the Ledger for each patient on the list and create claims for the procedures as necessary.
- Mark procedures that shouldn’t be billed to insurance in the future. If there are procedures that should not be sent to insurance, mark them that way in Dentrix to keep them from appearing on this list in the future. If it’s a one-time, patient-specific reason, open the procedure in the patient’s Ledger and check Do Not Bill to Insurance. If this procedure should never be billed to insurance, open that procedure in the Procedure Code Editor (Office Manager > Maintenance > Practice Setup > Procedure Code Setup) and check Do Not Bill to Insurance.
Click here to learn more about the Procedures Not Attached to Insurance Claims report.
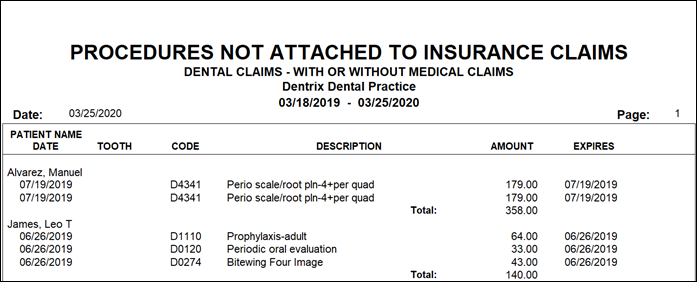
Finding Claims that Haven’t Been Processed By Insurance
We all know that sometimes claims slip through the cracks and don’t get submitted, and running the Insurance Claims to Process report is the easiest way to catch them. This report will identify all insurance claims that have been created in the Ledger but not sent to the Batch Processor, or printed, or sent electronically through eClaims. (Note: the report will not show you claims that have been deleted.) To find claims that haven’t been sent to insurance:
- Run the Insurance Claims to Process report. From the Office Manager, click Reports > Ledger > Insurance Claims to Process. Leave the patient, provider, and insurance carrier options set to All so that Dentrix looks for all claims within the date range you specify. Click OK.
- Send claims as needed. Find the claims that need to be sent, go to that patient’s Ledger, and send the claims.
Click here to learn more about the Insurance Claims to Process report.
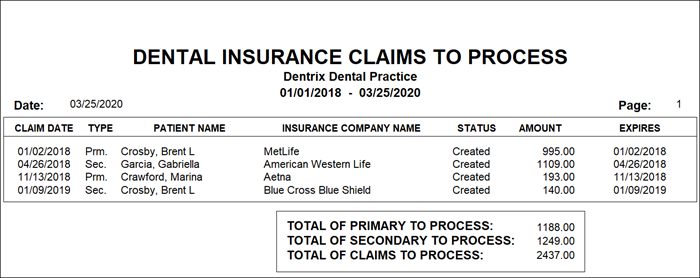
Finding Outstanding Insurance Claims for Follow-up
The Insurance Aging Report is one of the best tools available for you to check on past due insurance claims. Running this report should be part of your regular weekly management routine.
By default, the Insurance Aging report answers the “who” (the insurance carriers and patients), the “what” (the estimated costs), and the “when” (service dates and aged balances) questions you have about the claim. And if you set it up right, the report can also answer the “why” through insurance claim status notes. To follow up on outstanding insurance claims:
- Run the Insurance Aging Report. From the Office Manager, click Reports > Ledger > Insurance Aging Report. Set the report filters as needed, select the Print Status Notes box, and click OK.
- Review the report. When the report prints, you will have a list of the individual insurance carriers and patients for which there are outstanding claims. A line item will also list any claim status notes that are attached. Use this information when following up with insurance carriers.
- Record status updates as needed. Record any new information you find during the follow-up by adding additional claim status notes to the original claim in the Ledger.
Click here for more information on the Insurance Aging Report.
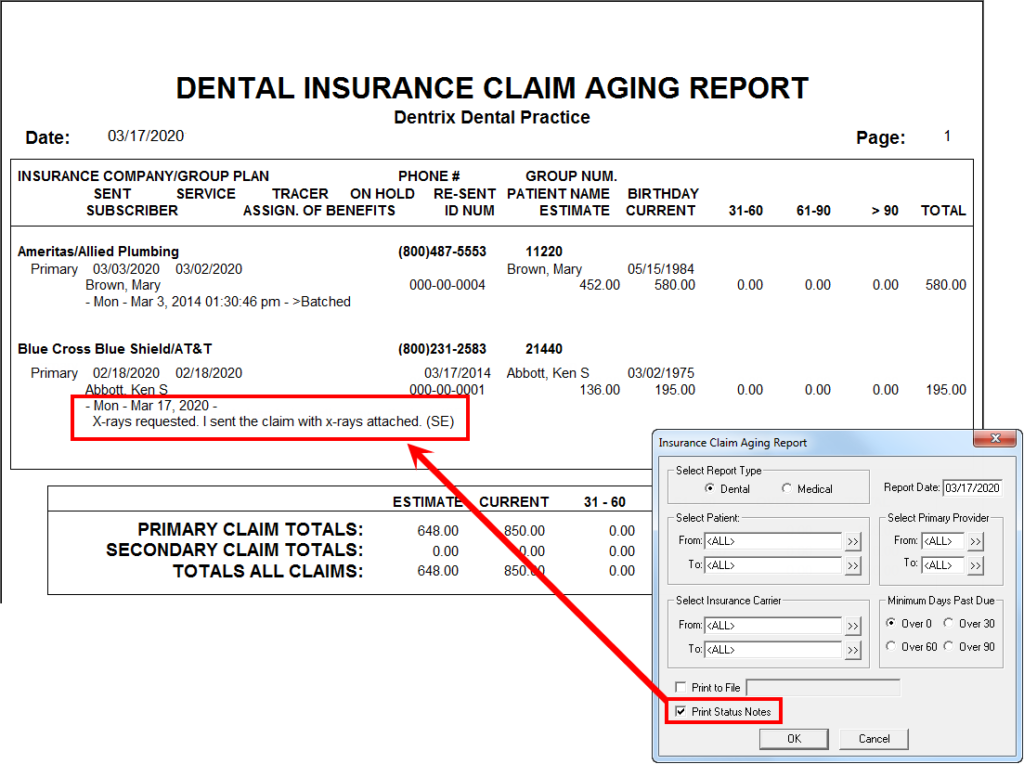
Cleaning Up Duplicate Insurance Plans
When two different people enter information for the same insurance plan, or when someone doesn’t verify whether a plan exists before entering it in the database, you wind up with duplicate insurance plans in Dentrix.
When duplicate plans exist in Dentrix, neither is being properly updated with payment table and coverage table data, so the plans will have inconsistent estimate information. One may have more accurate estimates or more detailed information than the other, but there’s no way for the office staff to track which plan is which. The solution is to purge the system of duplicate plans. To clean up duplicate insurance plans:
- Find duplicate insurance plans in your database. Run the Insurance Carrier List for all insurance plans. From the Office Manager, click Reports > Reference > Insurance Carrier List. Clear the Standard List checkbox and select Include Subscribers. Generate the Insurance Carrier List. Using the list, find the duplicate plans in your database. Be sure to look at different spellings for the same plan (like BCBS, Blue Cross, and Blue Cross Blue Shield).
- Decide which of the duplicate plans you want to keep. You can use the Insurance Maintenance utility in the Office Manager to see information about each insurance plan in your database from one list. Click Maintenance > Reference > Insurance Maintenance to open the utility. Click Ins Data, Cov Table, or Pmt Table to get more information about each plan. Edit the name of the plan you want to keep with an asterisk (*) so you’ll be able to identify it easily.
- Join the duplicate plans together. Joining the plans moves all the subscribers from the plan you’re going to delete to the plan you want to keep. From the Office Manager, click Maintenance > Reference > Insurance Maintenance. Click Join Plans. Use the Plan-to-Plan option to join the plans. For the Source Insurance Plan, select the plan you want to delete. For the Destination Insurance Plan, select the plan you want to keep. Click Join.
- Delete the duplicate plan. From the Office Manager, click Maintenance > Reference > Insurance Maintenance. Click Purge. Select the plan you want to delete, and click Delete. Note: You can’t delete a plan if there are outstanding claims attached to that plan, so you’ll have to wait for all claims to clear before you can finish this step.
Click here for more information about deleting duplicate insurance carriers.
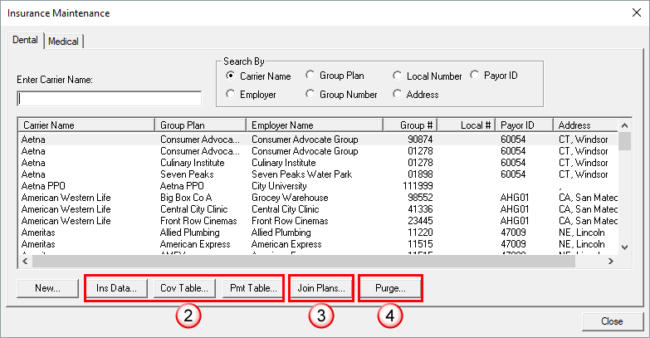
Purging Unused Insurance Plans
When you stop accepting an insurance plan, it’s a good idea to get it out of your database so that someone doesn’t accidentally assign it to a patient. Dentrix only allows you to delete insurance plans when they don’t have subscribers attached and when all claims for the plan have been received, so you may need to do a little work in order to get plans ready to be deleted. To purge (delete) an insurance plan:
- Run the Insurance Carrier List. From the Office Manager, click Reports > Reference > Insurance Carrier List. Use the list to find patients attached to the insurance plan and clear it from those patients.
- Run the Insurance Aging Report. From the Office Manager, click Reports > Ledger > Insurance Aging Report. View the claims that are open for that carrier. If the claims are old and will not be paid, close them. Otherwise, wait for payment to come in.
- Delete the plan. From the Office Manager, click Maintenance > Reference > Insurance Maintenance. Click Purge. Select the plan you want to delete, and click Delete.
Click here to learn more about deleting unused insurance plans.
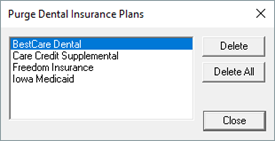
Finding and Correcting Provider Credit Balances
When you post payments, and adjustments, it’s important to post them to the providers and patients that are owed money. Otherwise, it can look like one provider has a large credit balance and another provider has outstanding A/R, even though that is not the case. It’s hard to follow up on the money patients owe when it’s not clear how much they owe and to whom.
Note: This feature is available in Dentrix G7.3 and higher.
To correct provider credit balances:
- Get a list of patients who have provider credits on their accounts. From the Ledger click File> Provider Credit Balances Manager. Patients listed here have provider credits on their account.
- View the balances details for all family members. Double-click a patient’s account to open the Allocate Credit Balances window, then open the Provider Balances According to menu (in the upper-left corner) and select the Family Members.
- Choose how to allocate the balances. Click one of the automatic allocation methods to let Dentrix determine how to properly adjust each these account balances. After clicking one of these options, you’ll see the numbers fill into the Adjustments column, and the New Balance column will reflect what the new provider balances will be if you proceed. If you like what you see, click OK/Post.
Click here to learn more about correcting credit balances on accounts.
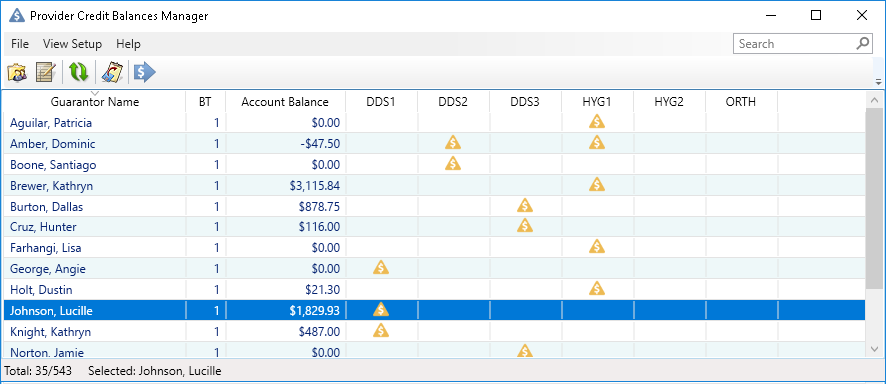
Updating Fee Schedules
Market forces are constantly changing, causing pricing for supplies, rent, and labor to change also. Consequently, your office must, from time to time, adjust the fees that you charge your patients.
Dentrix offers a convenient way to manage your fees through the Fee Schedule Maintenance tool.
- Open the tool. In the Office Manager, click Maintenance > Reference > Fee Schedule Maintenance.
- Save a copy of the fees. Before you start making changes, it is a good idea to save a copy of the current fees. Select one or more fee schedules (hold the CTRL key on your keyboard while you click additional fees), and click Export. Save the fees to a file. This file will allow you to reference the previous fees later (or even import them back in if you want to revert to your changes).
- Edit the Fees. Select a fee schedule and choose View/Edit. You can manually edit the price charged for each procedure code by selecting a code and then typing the new price. If you have the fees saved in a spreadsheet file, choose Import, and then load the file that contains your new fees. When finished, click Save.
Click here for more information on updating fee schedules.
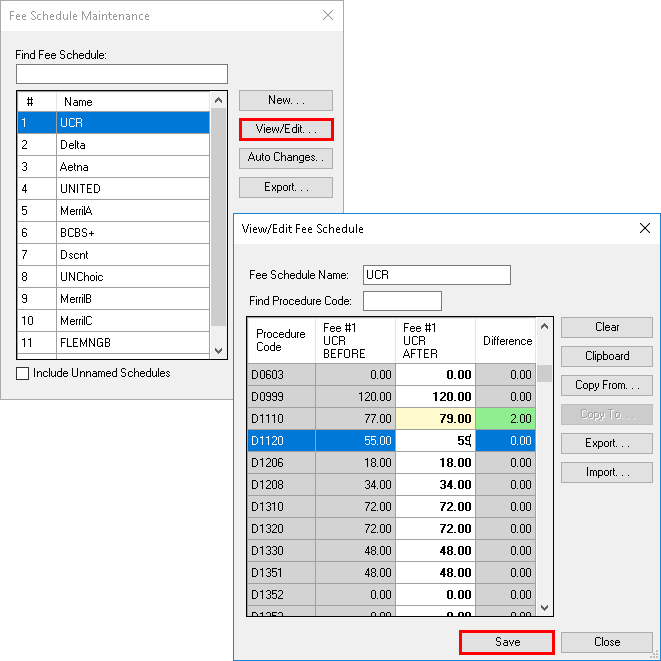
Customizing the Reports and Tasks Scheduler (Month End)
In your dental practice, there are certain reports you should generate and tasks that you should complete on a daily, weekly, monthly, or yearly basis. With the Reports and Tasks Scheduler, you can set certain tasks and reports to run automatically based on a schedule you devise. Best of all, you don’t have to close Dentrix for this to happen.
- Create or edit a Scheduled Tasks Queue. Open the Reports and Tasks Scheduler from either the toolbar menu in the Ledger or from the Office Manager by selecting Maintenance > Task Scheduler (Month End). On the right side of the window there are several default queues including Daily, Monthly, and Yearly queues. Click Edit for each queue to set the recurrence frequency, and then click OK. If needed, scroll to the bottom of the queue list and click Create New Queue.
- Review available tasks, determine settings, and assign to a queue. On the left side of the Reports and Tasks Scheduler are tasks that you can assign to different queues, and/or generate at any time. Right-click a task and choose to either Run Now, or Add to Queue. Then set the filters to be used for the tasks, and click OK.
Click here for additional information about customizing the Reports and Tasks Scheduler.
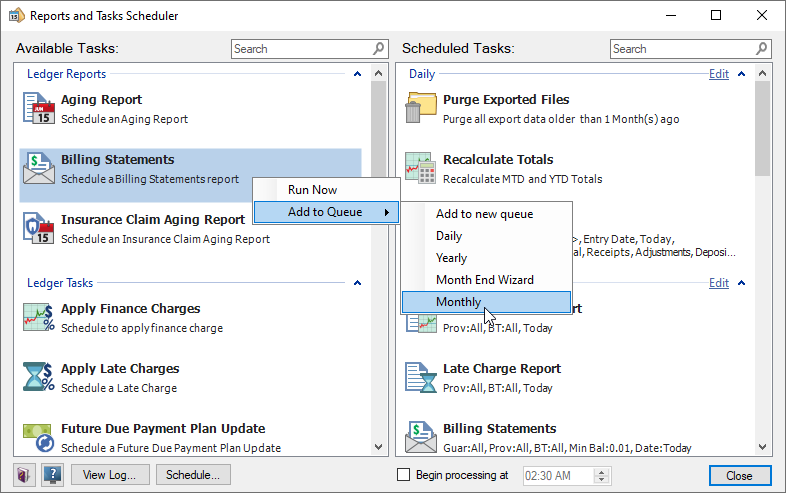
Deleting Duplicate Payment and Adjustment Types
Over time, your Dentrix database may have accumulated extra payment types and adjustment types that you no longer use. You may have even reached the limits and aren’t able to add additional types.
Dentrix offers a way to remove unneeded payment and adjustment types, which can free up the spots to make your selection lists smaller, and allow you to enter new types. To delete payment or adjustment types:
- Review the payment and adjustment types in use in your practice. In the Office Manager, open Reports > Management > Practice Analysis Reports. Select the Adjustment Summary and Patient Summary reports. Enter a date range of several years. This will help you understand how frequently you use each type.
- Delete Adjustment Types. In the Office Manager, open Maintenance > Practice Setup > Definitions. From the Definition Type menu, select Adjustment Types. Select an adjustment type, and click Delete. Select a replacement type. If the selected type has been used any time in the past, it will be replaced on patients’ Ledgers with the replacement adjustment type you designate here. Click OK.
- Delete Payment Types. In the Office Manager, open Maintenance > Practice Setup > Definitions. From the Definition Type menu, select Payment Types. Select a payment type, and click Delete. Select a replacement type. If the selected type has been used any time in the past, it will be replaced on patients’ Ledgers with this replacement payment type you designate here. Click OK.
Click here for information about deleting adjustment types.
Click here for information about deleting payment types.
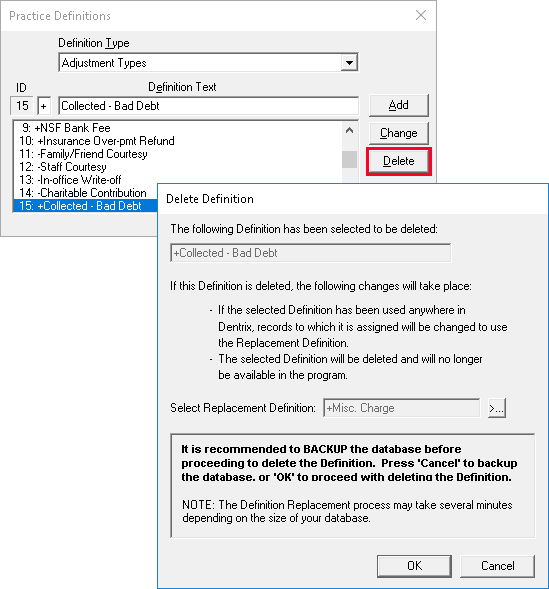
Creating Clinical Note Templates
Clinical note templates can save you a lot of time and can help you keep more accurate and detailed notes. Set up clinical note templates to help you document the procedures you complete regularly in your practice, like prophies, periodic exams, fillings, root canals, and crowns.
Clinical note templates can include both the standard phrases you use to document these procedures as well as specific information like tooth number, surface, or treatment plan. To create a clinical note template:
- Specify the template name and category. In the Patient Chart, open the Clinical Notes tab and click the Template Setup button. Then click New Template. Select the category for this template (or create a new category as necessary), and then enter the template name.
- Enter template text and prompts. Type the text that you want to appear in the note. To add procedure-specific information like tooth number or surface, put your cursor at the place in the text where that info should appear and, under Clinical Note Prompts, click Select/Setup. Select the prompt you want to use and click Insert Prompt in Text.
- Create new prompts. If you want to add custom information to your note like a checklist of post-op instructions given to the patient, under Clinical Note Prompts, click Select/Setup. Click New and create your custom prompt. Then select that prompt and click Insert Prompt in Text.
- Save the template. Finish adding text and prompts to your note template and then click OK.
Click here for more information about creating clinical note templates.
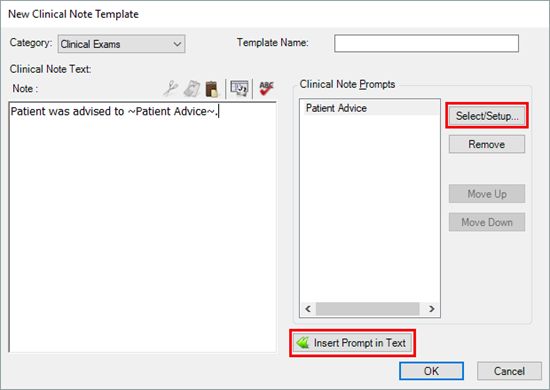
Cleaning Up Unused Clinical Note Templates and Categories
The easier it is to find the clinical note templates you need, the faster you can make your notes. Meet with your clinical team and discuss which clinical notes they want to keep, then look at the list of clinical note templates and delete any templates you aren’t using. Recategorize the note templates in a way that makes sense to you and delete the categories you don’t need. To clean up unused templates and categories:
- View the list of categories and templates. In the Patient Chart, open the Clinical Notes tab and click the Template Setup button.
- Evaluate templates category by category. Expand each category one at a time and look at each template in the category. Select each template and click Edit to view the template. If you do not need the template anymore, select the template and click Delete.
- Reorganize Categories. Click Category Setup and rearrange, add, and delete categories as necessary.
Click here for more information about managing clinical note templates and categories.
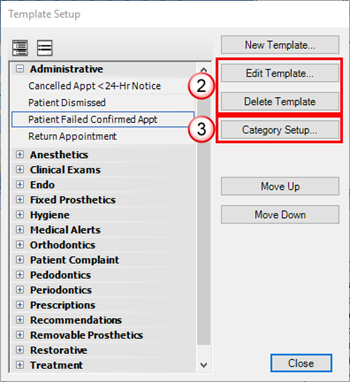
Managing Discontinued or Unused Procedure Codes
There are times when the ADA discontinues a procedure code or you stop using a custom procedure code you created in the past. Dentrix does not allow you to delete a procedure code from the system in order to maintain a complete patient record. But you can make it less visible in Dentrix to make it less likely that someone will post that code in the future. To hide a procedure code:
- Decide which codes to hide. From the Office Manager, click Analysis > Practice. Then click Reports and check the options to include a Production Summary Report by Procedure Code Range. Look at how many times procedure codes have been completed and decide which ones to discontinue.
- Open the procedure code in the Procedure Code Editor. From the Office Manager, click Maintenance > Practice Setup > Procedure Code Setup. Select the code you want to hide and click Edit.
- Edit the code. Uncheck the Show in Chart option. Clear the auto continuing care. Set the procedure code category to [None]. Set all of the fees to 0.00. Check the Do Not Bill to Dental Insurance option. Click Save. The code will still be in your database, but you will have to use the Procedure Code Editor to find it.
Click here for more information about managing discontinued or unused procedure codes.
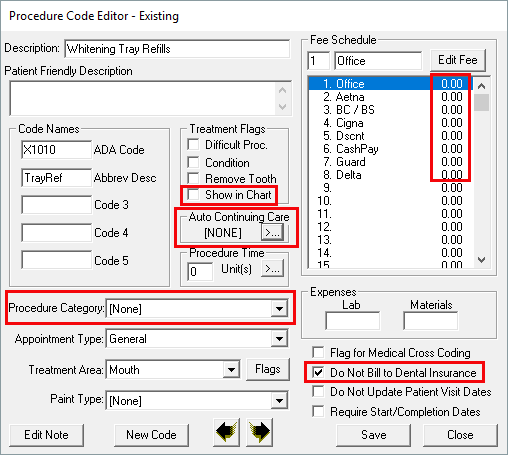
Updating Treatment Case Statuses
In order for your treatment plan reports to be as accurate as possible, you should take the time to look for expired treatment plans you have created or proposed for patients. If the cases are not likely to be completed, you change the status of those cases to Rejected so they no longer appear on reports. Change a case status to Proposed for treatment you still want to follow up on when your office opens again.
- Generate a report of treatment plan cases. In the Treatment Planner, click Print > Practice Treatment Case Report. Select the Procedure Code Date Range and Case Fee Expiration Date Range you want to include on the report. Set the case status(es) to include on the report and other report options as needed. Select Print Preview to see the list of treatment plans/patients that match your results, or print the report as needed.
- Update the case status for cases unlikely to be completed. From the list you generated, open the Treatment Planner for each patient and view their case in the Treatment Plan Case Setup window. Find the treatment case you want to update the status for, and click it to select it. Then click Update Status, and select Rejected.
- Update the case status for cases that need follow-up. If there are treatment cases that may still need follow-up, click Update Status and select Proposed. The case is updated and will have a current date so you know the treatment is still valid, and you need to follow up with the patient when you are able to see patients again.
- Add notes explaining the reason for updating the status. Whenever you change a treatment case status, enter a comment detailing the reason for the status update, and click OK.
Click here for additional information about treatment case statuses.
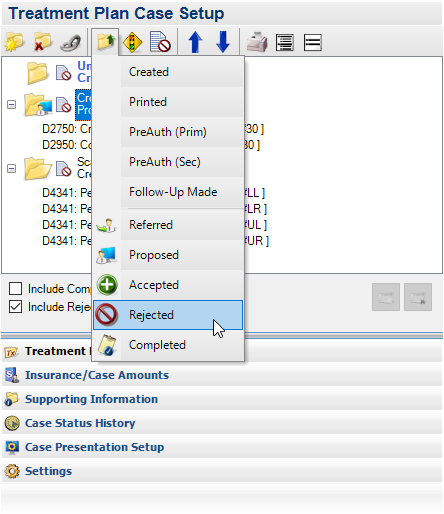
Updating Treatment Plan Fees
To maintain the integrity of treatment plan estimates, Dentrix doesn’t automatically update treatment plan fees when you update your practice fees. You can manually update treatment plan fees if your fee schedules have changed, and those changes will apply to treatment cases that have passed their expiration date.
- Update treatment plan fees. From the Edit menu in the Treatment Planner, click Update Treatment Plan Fees. From the drop-down list, select whether to update the fees for the current patient or all patients. Under the Procedure Information tab, select the procedures, dates, providers, and/or billing types you want to update the fees for. Under the Case Information tab, select Estimate Expiration Date Before and set the date. All treatment plans created before this date will have fees updated. Click Update. Dentrix updates the treatment plan fees according to the options you specified.
Click here for additional information about treatment plan fees.