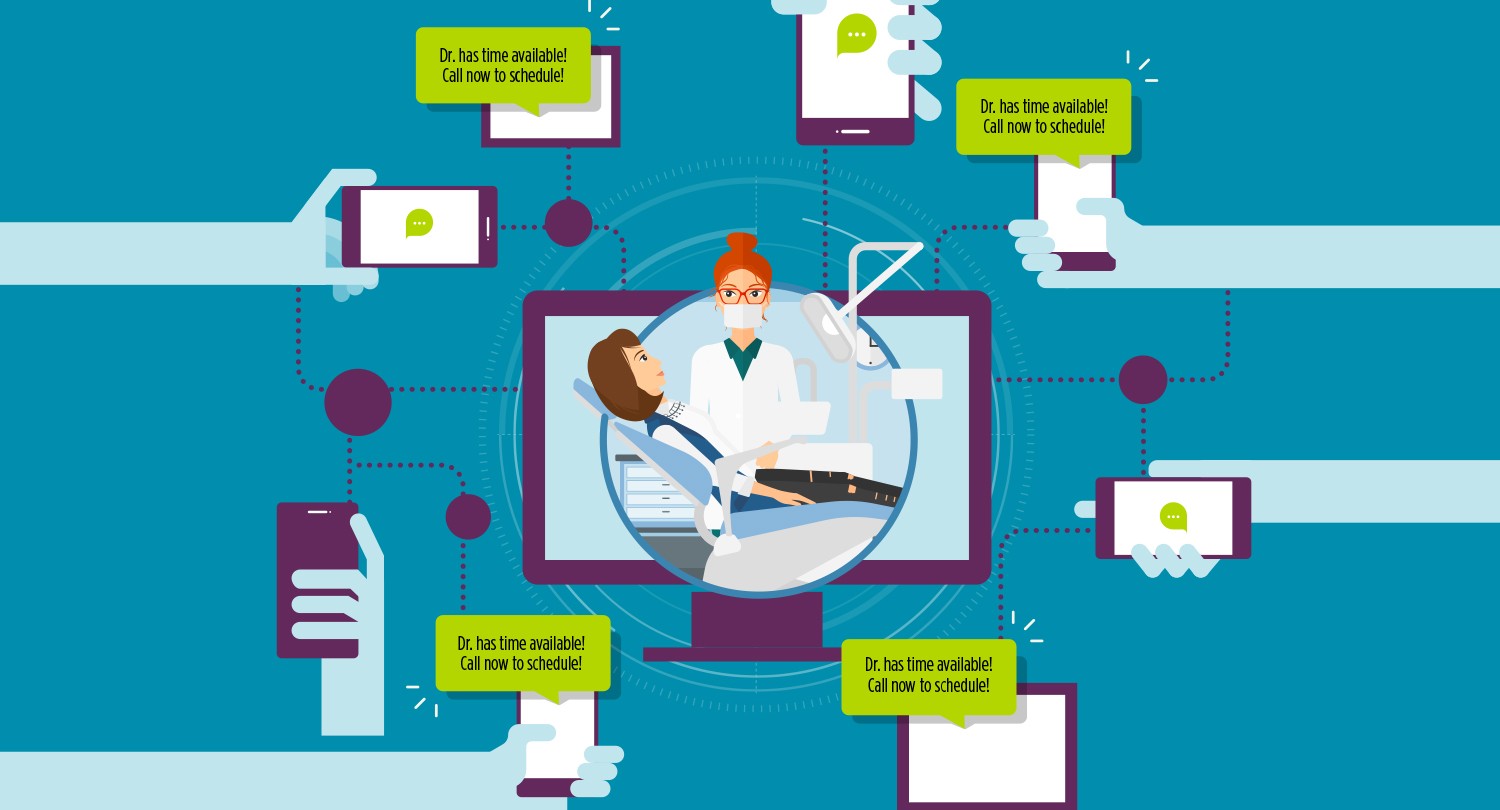Send group text messages to patients on the Dentrix Appointment List.
Updated 6/30/20
Keeping your schedule full can often feel like an uphill battle. You diligently plan ahead, scheduling appointments so they fit perfectly onto the daily and weekly grid, only to have last-minute cancellations and no-shows leave your once perfect schedule now riddled with openings that need to be filled again.
Of course, you can use the new Appointment List feature (available in Dentrix G6.5 and newer versions) to generate a customized list of patients who may be able to fill those openings, and then start making phone calls. (For more information about the list, read the article, The Dentrix Appointment List.)
Sometimes that approach works best, especially when you want to give priority to one or two patients who need to get in as soon as possible. But if that doesn’t yield results quickly, do you really have time to keep making phone calls and leaving messages on answering machines?
A better way is to use the new Fill Appointment feature that was added in Dentrix G6.6. Fill Appointment is a text messaging service that you can use to message up to 40 patients at a time on the ASAP, Pinboard, Continuing Care, and Will Call (Unscheduled) lists. After sending the group text message, you will receive an email message stating whether the texts were received. Patients who receive the text and are interested in scheduling will call the office. You’ll be able to fill holes in the schedule without leaving a single voicemail message.
Finding the Right Patients
Before you use Fill Appointment, you need to specify some filtering options. From the Dentrix Appointment Book, in the Options menu, click Fill Appointment. The Fill Appointment feature requires an active eCentral account, so if you have an eCentral account, the Fill Appointment List window appears. (Otherwise, a web browser opens with information on how to open an eCentral account.)

In the top left corner of the Appointment List window, click the Setup button to display the Fill Appointment Setup dialog box. Here, you’ll want to specify some filtering options to narrow down your list of patients.

For example, you may want to send a group text message to only those patients with a specific provider and who are on the ASAP List. Select the providers whose schedules you want to fill and the list types you want to use. You can use the Span of Search fields to specify which uncompleted appointments you want to use in choosing message recipients. Then use the Length field to select which appointment lengths you want to use to fill the openings.
For example, if you just had three hours open up in the afternoon, you may want to select > 120 Minutes to first see if you can fill that schedule time with a patient requiring a relatively longer appointment time. When finished, click OK, and the patients whose appointments meet your criteria appear in the list.
Sending Text Messages
Once you have your list of patients In the Fill Appointment List window, you have a chance to review the list and select the patients you want to text. You don’t have to send the texts to everybody that comes up on the list. For example, if an endodontist has an opening in his schedule, you’ll want to send only to patients who need endo treatment but exclude patients who need fillings or a prophy.
To select patients on the list, hold down Ctrl on the keyboard and click the names of patients who should receive the message. You can also hold down Shift and select the last name in the list to select the entire list. With the patients selected, you’re ready to create the text message. Click Text Setup.

In the Text Message text box, type the message you want to send. Your message appears in the Text Preview pane. A single text message can consist of up to 160 characters. If your text message exceeds that, you are notified that two text messages may be needed. (The maximum number of characters you can use in a text message is 320.)
Under Office Confirmation Email, add your office email address that you want to send a confirmation message to. This is not an email address patients will use to reply to the text–this address is used only for eCentral to send a confirmation message that your text messages were delivered.
You can save one text message to use again later by clicking Save. That message then appears as the default text the next time you open the Text Setup dialog box. Before you send the text message to patients, you may want to send a sample text message to yourself to verify that all is working properly and see how the text message appears on your cell phone.
To do this, from the Text Setup dialog box, click Send Sample to display the Sample Text dialog box. Type the phone number that you want to send the sample message to, and then click Send. Watch for the sample text message to be sent to your cell phone, and then verify that the message appears the way you want it to.

When you’re ready to send the text message to patients, in the Text Setup dialog box click Send. The Send Text dialog box shows the text message that will be sent to patients so you can proofread it before sending. Make sure “I have read and agree to the Dentrix eCentral Terms and Conditions” is selected, and then click Yes.

Dentrix sends the text message to the selected patients and adds a note in each patient’s Office Journal. The Text Messages Correspondence Report is also updated in eCentral.
Following Up
The rest is up to your patients who receive the group text message. Patients who want to claim the appointment will need to call the office. Patients cannot reply to the text message to schedule an appointment.
If all goes well, you will likely receive a phone call or two from patients who want to take that schedule opening. If not, you can send another group text message using different patient criteria. This time, maybe instead of limiting recipients to patients needing longer appointments, open it up to patients needing any appointment length.
If you want to see which patients received the last group text message (so you don’t send a second message to them), you can view the Correspondence Report in eCentral. After logging in to eCentral, from the Communications menu, click Correspondence Reports. Click Texts, and then click Search. Select Uploaded Date / Birthdate / Fill Appt, make sure the Date Range includes the date your group text message was sent, and then click Submit. The resulting report shows who received the last group text messages so you can exclude them from the next group text message.

In the daily battle to keep your schedule full, don’t forget the Fill Appointment feature. Fill those open appointment times by sending a text message instead of calling patient after patient and leaving voicemails. It’s another great Dentrix tool you can use to keep chairs filled and your revenue stream flowing.
Learn More
To learn more about the Fill Appointment feature, see the Fill Appointment Overview topic in Dentrix Help or watch the feature overview video on the What’s New Blog.
By Roger Gagon, Senior Editor
Originally published in Dentrix Magazine – Fall 2018