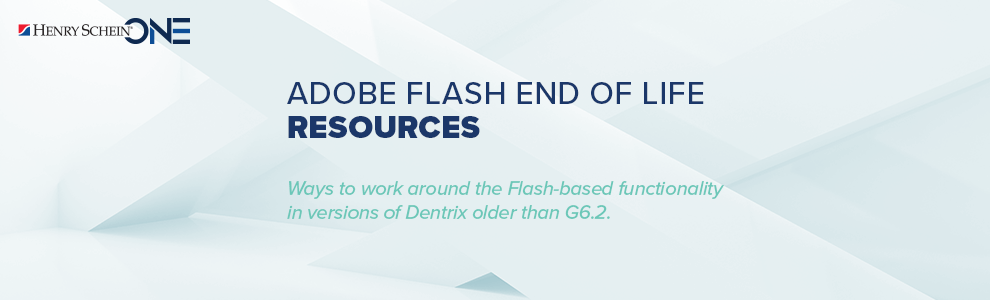Ways to work around the Flash-based functionality in versions of Dentrix older than G6.2.
On December 31, 2020, Adobe discontinued support for Adobe Flash Player. Because of this, customers who continue to use Flash risk being exposed to malware and viruses.
The Dentrix team has prepared since 2016 for Adobe’s end of Flash support, removing all Flash dependencies in Dentrix G6.2 and higher. Offices using older versions of Dentrix will experience usage disruptions in the following features: Treatment Presenter, Treatment Case Report, WebSync Toolbar, Questionnaires, Perio Report, Dentrix Launcher and Time Clock Reports.
There are ways to work around much of the Flash-based functionality that you can temporarily use. These workarounds are described in the sections below. However, if these features are essential to your office workflow please reach out to our support to schedule an upgrade.
The main modules of Dentrix (Chart, Schedule, Ledger, etc.) should continue to function without impact.
If you are using Dentrix G6.2 or a newer version you will not be impacted by this change.
Dentrix Launcher and Time Clock
Problem: The Dentrix Launcher will not open; cannot access the Time Clock from the Launcher
Solution: Open the Time Clock and other Dentrix modules from the Quick Launch toolbar instead of the Dentrix Launcher.
You can change your Dentrix preferences so that instead of opening the Launcher Dentrix loads the Quick Launch toolbar on startup. Then you’ll be able to access the Quick Launch to open Time Clock and other Dentrix modules.
From the Office Manager, click Maintenance > Practice Setup > Preferences. In the Startup Options, check the option called “Start Quick Launch on System Startup” and uncheck the option called “Start Launcher on System Startup.”
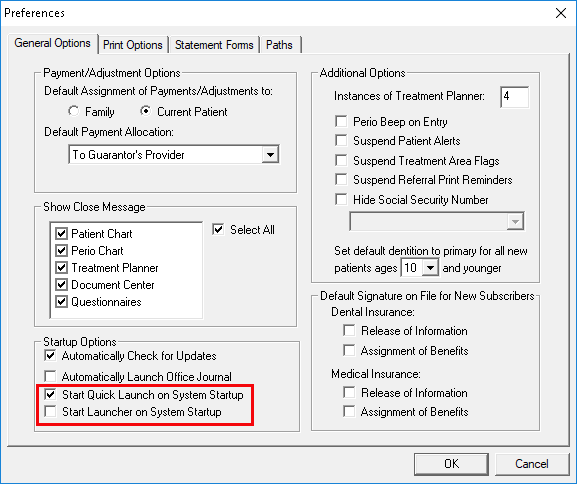
Next time you restart the computer you will see the Quick Launch in the system tray. The Quick Launch looks like a blue tooth on a white circle. It is in the system tray near the clock at the bottom-right corner of the screen.
![]()
Double-click the icon to access the Time Clock to clock in or out. Right-click the icon to open Time Clock reports or open other Dentrix modules.
Treatment Case Report
Problem: Attempting to print the Treatment Case Report in the Treatment Planner causes Dentrix to become unresponsive.
Workaround: Use the Patient Treatment Case Report
The Patient Treatment Case Report includes the same kind of information you find on the Treatment Case Report, but it lists all of the patient’s treatment cases instead of just the selected case. You can filter the report by procedure dates if you want to limit the cases that appear on the report.
Select the patient in the Treatment Planner and then click File > Print > Patient Treatment Case Report. Select the filters and options for information displayed on the report, then click OK. Use that report to present the case to the patient.
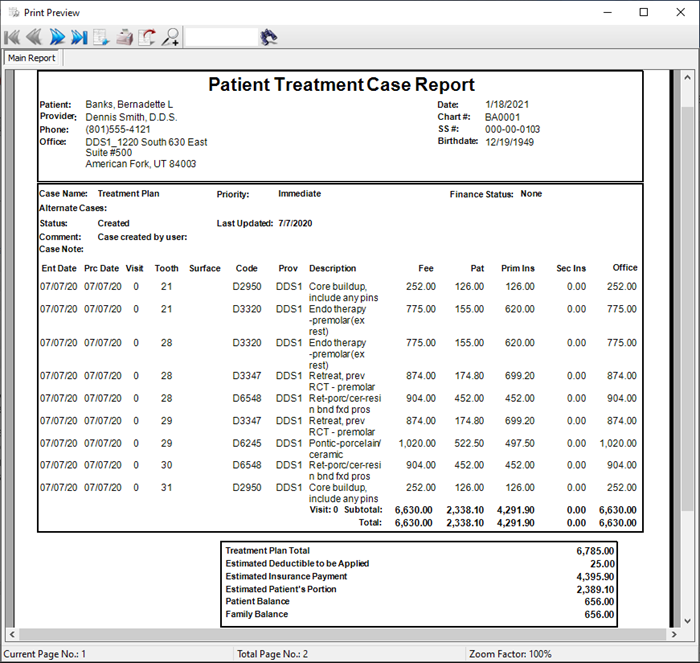
Note: If you want to limit the information you print to just the selected case, you can click Edit > Copy Case Detail to Clipboard to copy the selected case info. Open Word or Excel and click Paste, and then print the case detail from that program.
Treatment Plan Presenter
Problem: Cannot launch the show or view the presentation from the Presenter module.
Workaround: Use the Case Presentation panel and click through the elements of the presentation manually instead of playing the show.
From the Treatment Planner, click the Presenter button to open the Treatment Plan Presenter. Open the Case Presentation tab and add items as needed. You can add the patient charting views, the case detail, the insurance benefit information, consent forms, and patient education images. Those will be displayed correctly. Do not include any patient education videos—those will not play correctly.
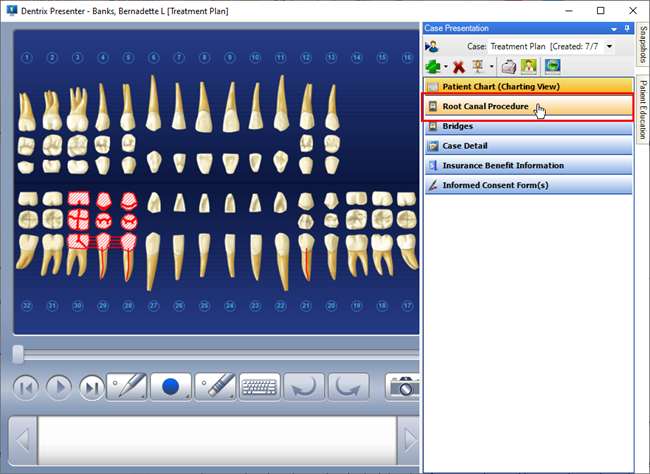
Once you have set up the case as desired, click the first item in the list and present it to the patient. Click the next item in the list and proceed through the case presentation by clicking each item manually instead of showing the presentation. You can still make notations and take snapshots like usual.
Perio Reports
Problem: Cannot print reports from the Perio module.
Workaround: Create a screenshot of the Perio Chart that can be printed in Word or saved to the Document Center.
From the Perio module, open the exam you want to print. While holding the Alt key on your keyboard, press the PrtScn key.
To print the exam, open any other Windows program (Word, Windows Paint, an email message, etc.) and click Paste. From there you can print the exam.
To add the exam to the patient’s Document Center, open the Document Center and select the patient. Click Acquire > Paste from Clipboard and enter the document information as prompted.
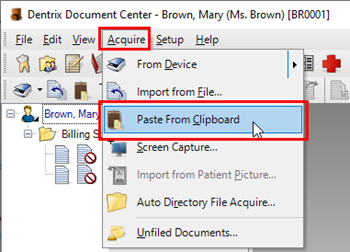
Questionnaires
Problem: Questionnaires cannot display or print any forms.
Workaround: There is currently no way to view or print Questionnaires responses within the Questionnaires module. Upgrading to a new version of Dentrix will make the Questionnaires module function properly.
In some cases, you may be able to view some questionnaire responses through the eCentral Questionnaire Admin. In eCentral, open Home > Questionnaire Admin. Select the form and click Preview. Within the preview window, press Ctrl + P to print the form.
WebSync Wizard
Problem: Graphics on the side panel of the WebSync Wizard cannot be displayed and prompt error messages to appear.
Workaround: Click OK to the error messages and proceed through the WebSync Wizard as you normally would.
The error messages are alerting you to the fact that the graphic can’t be displayed on the left side of the WebSync Wizard. You will see the same message appear on every screen of the wizard, but you can dismiss the error each time you see it and make changes in the wizard as needed.
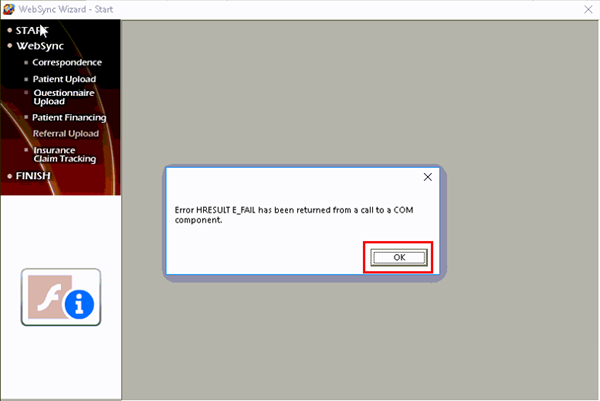
Learn More
For other Dentrix tips and ideas, subscribe to The Dentrix Blog.