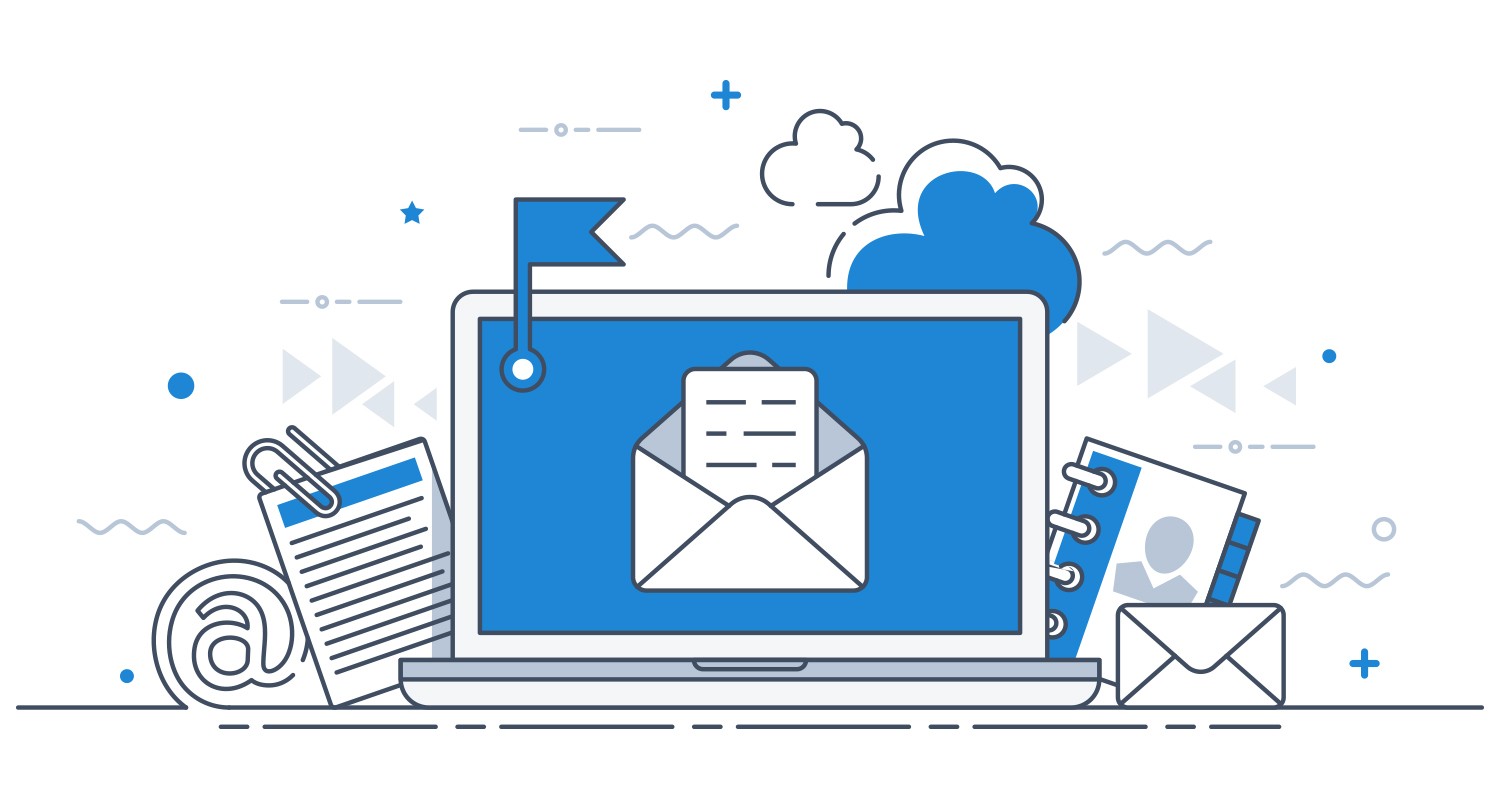Learn how and when to use these time-saving tools in your dental software.
Updated 10/29/21
This time of year people start thinking about sending reminder letters to patients to use their unused dental benefits. I started to think, “Does everyone know how to use the Dentrix Quick Letters and the Dentrix Letter Merge features?” In this article, I would like to explain the differences between these two features and also give you some instructions on how to customize your merge letters.
The Dentrix Quick Letters feature works wonders when you want to send a customized letter to one patient. You can merge personalized patient information into a single letter without having to manually type that information. For example, you can merge the patient name, address, remaining insurance benefits, patient balance, last payment date, and last visit date. This saves time, prevents typos, and ensures accuracy of important data.
The Dentrix Letter Merge feature, on the other hand, is amazing for sending out a bulk set of letters to a group of patients. This is a great way to send a customized letter with the same essential content to targeted patients who fit specific parameters. For example, you could use Letter Merge to send letters to patients with the same medical alert or insurance company, or who have had a particular procedure code set complete.
No matter which feature you use, the process of adding the letter into Dentrix is basically the same. The first thing to remember about adding a new letter into your system is that it must be saved in the Dentrix letter template folder. To find this folder, in Office Manager, from the Maintenance menu, point to Practice Setup, and then click Preferences.
Click the Paths tab. Make a note of the file location under Letter Template Path. (You can click Open Folder to open and view the letter merge files that currently reside in this folder.) Click OK when finished. Now that you know where to save your letter, you are ready to create your own letter.

Building a Letter
If you have already built a letter, you could open it, add the merge fields, and then save it to your Dentrix letter template folder, or you can build a new letter from scratch. If you are using Dentrix G4 PP8 or later, you’ll want to use the add-in for Microsoft Word that makes it easier for you to add the merge fields into your letter. You will find this add-in under the Mailings tab in MS Word.

The merge fields let you personalize an ordinary letter by inserting specific patient information into the letter. You simply position your cursor at the point in the letter where you want the personalized information to appear, and then double-click the merge field in the Dentrix Letter Merge Fields pane to add the merge code. Later when you run the letter merge, the merge code is replaced with the actual patient data. For more information on creating the letter, see Creating Custom Letters Using Microsoft Word in Dentrix Help. After you have created your letter and saved it into the Dentrix letter template folder, you are ready to add it to your Quick Letters or the Letter Merge.
Merging a Quick Letter
To merge a Quick Letter, from any Dentrix module (except the Office Manager), select a patient. From the module’s toolbar, click the Quick Letters button to display the Quick Letters dialog box.

From the list, select the letter that you want to merge. Now you can either click Print to create and print the letter without reviewing it, or click Build/View if you want to review and make changes to the letter before printing it.
After the letter has printed, close it. Make sure you do not click Save after merging a letter because it will save the final letter over the top of your merge fields. My recommendation would be to print one copy of the letter to send to your patient, and then print one to the Dentrix Document Center to save a patient record electronically.
Using Letter Merge
To add your new customized letter into the Dentrix Letter Merge feature, in the Office Manager, from the Letters & Custom Lists menu, click a category where you want to add the letter template, and then click New. Next to Letter Template, click Browse, navigate to your letter template and select it, and then click Open. In the Name field, give your letter template a name, and then click OK.
When you are ready to create a list of patients to send this letter to, you will come back to this dialog box and select Edit instead of New. Then select your parameters for the patient list, click OK, and then click Create Letters.
I realize letters might seem old school, but in some cases, they can make an enormous impact. People these days don’t expect to receive a letter in the mail, so when they do, they open it because it might be important. It is so easy to ignore or delete emails, but it is harder to ignore a letter sitting on the kitchen counter. It has a greater chance of getting opened and read.
Learn More
To learn more about Quick Letters and Letter Merge, see the Quick Letters Overview and Creating Patient Letters Overview topics in Dentrix Help.
Discover other patient communication tools at https://www.dentrix.com/solutions/patient-engagement.
By Dayna Johnson, Certified Dentrix Trainer
Dayna loves her work. She has over 25 years of experience in the dental industry, and she’s passionate about building efficient, consistent, and secure practice management systems. Dayna knows that your entire day revolves around your practice management software—the better you learn to use it, the more productive and stress-free your office will be. In 2016, Dayna founded Novonee ™, The Premier Dentrix Community, to help cultivate Dentrix super-users all over the country. Learn more from Dayna at www.novonee.com and contact Dayna at [email protected].