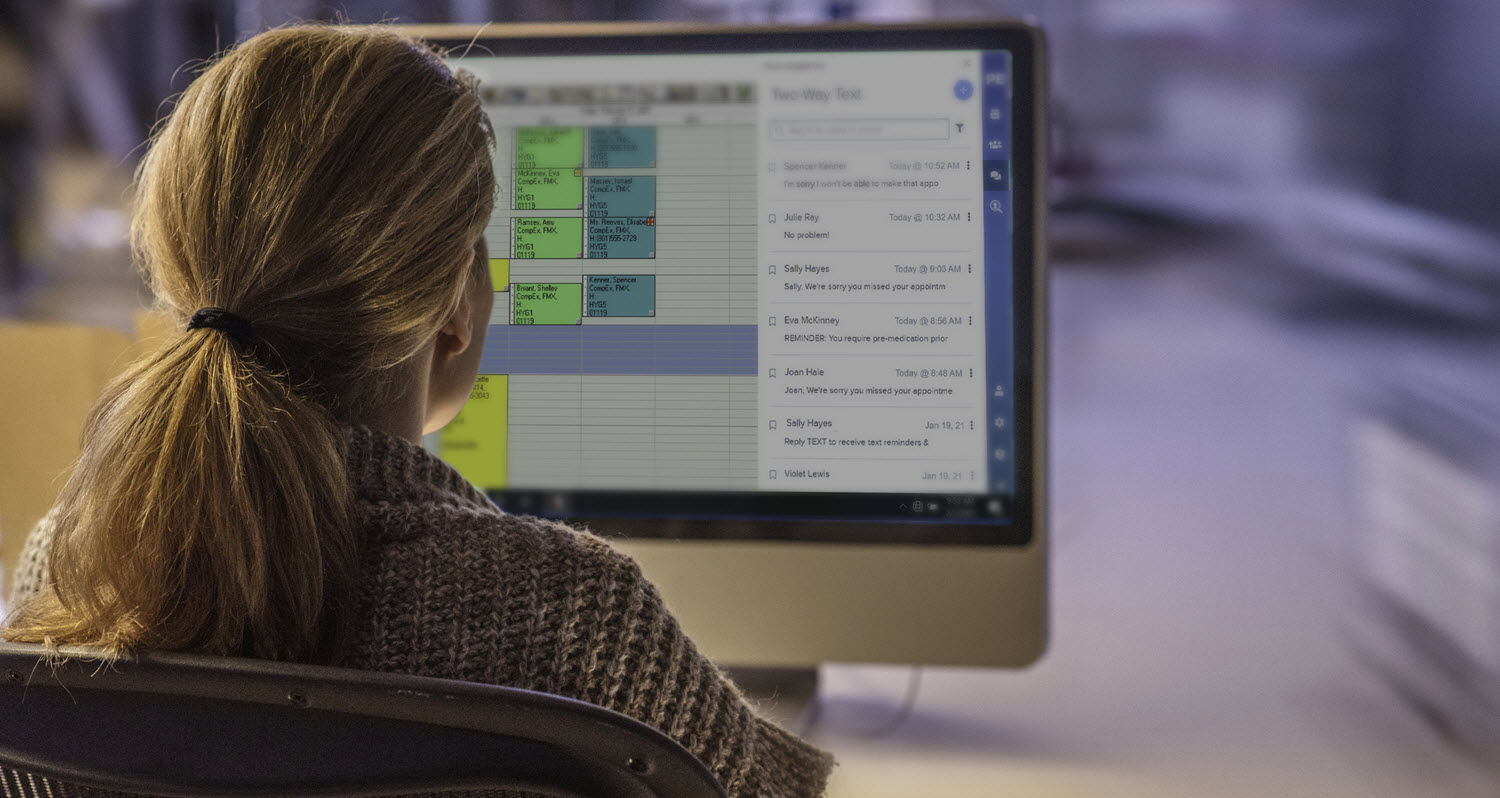Patient Engage Live gives you instant notifications so you can respond quickly right from your computer’s desktop.
Patient Engage makes it convenient to manage patient communications from a single dashboard. But what if you don’t have the Patient Engage website open all the time? You might be missing important, time-sensitive notifications.
This is where Patient Engage Live comes in.
Patient Engage Live is a desktop app that runs in the background and notifies you whenever a patient texts or requests an appointment. With this app, you don’t have to constantly monitor the Patient Engage webpage, or even stop what you’re doing in Dentrix; you can see and respond to messages quickly and easily within a side window.
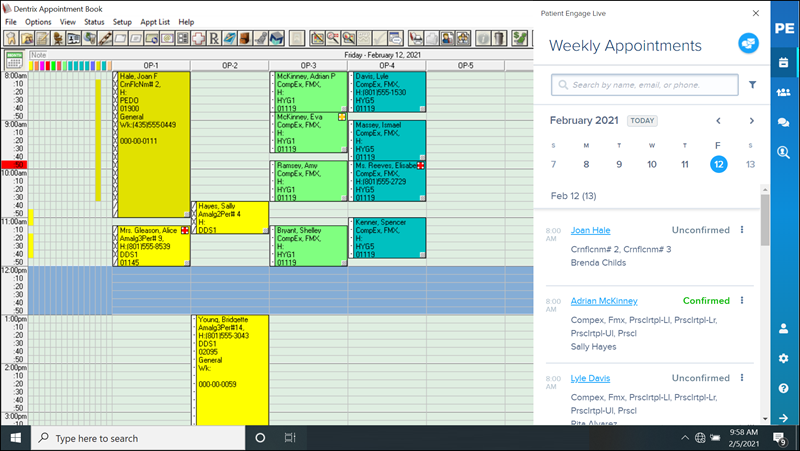
Patient Engage Live is a timesaver and helps you improve your patient’s experience. This desktop app helps you: manage appointments, read and respond to text messages, and send custom text messages. Watch the Patient Engage Live feature overview video to see these features in action.
Manage Appointments
Appointment requests in Patient Engage Live function the same as in Patient Engage, and changes in appointment requests stay synchronized in real-time. Shortly after a patient makes a new appointment request, you will see a banner notification on your desktop notifying you of the request.
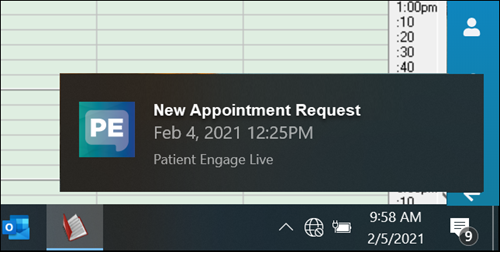
When you click the patient’s name, their contact information appears. This is an easy way to verify that you are scheduling an appointment for the correct patient. You can also use this information to contact your patient regarding their appointment.
As patients request appointments, you can click the notifications to go directly to the Appointment Requests tab. Here you can accept the appointment requests and schedule those appointments.
To accept an appointment request
1- Click the Appointment Requests button on the navigation bar.

2- From the options menu on the appointment request, click Accept.
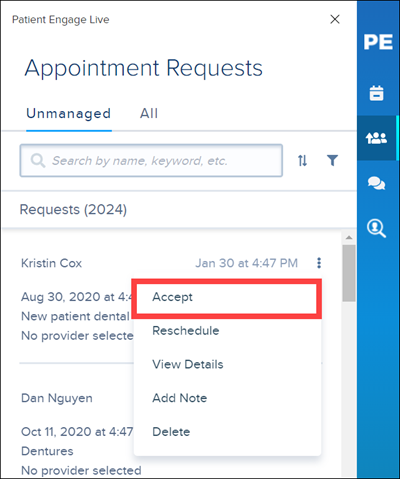
Along with accepting appointment requests, you can manage other everyday appointment tasks in Patient Engage Live, such as deleting, rescheduling, viewing details of, or adding a note to an appointment request; changing views; and sorting, filtering, or searching appointment requests. Many of these tasks are intuitive and take just a couple of clicks. The Patient Engage Live online Help has detailed instructions for each one.
Read and Respond to Text Messages
With two-way text messaging, you receive notifications when a patient sends a text. You can click the notification to respond to patients’ text messages directly from the Patient Engage Live desktop app.
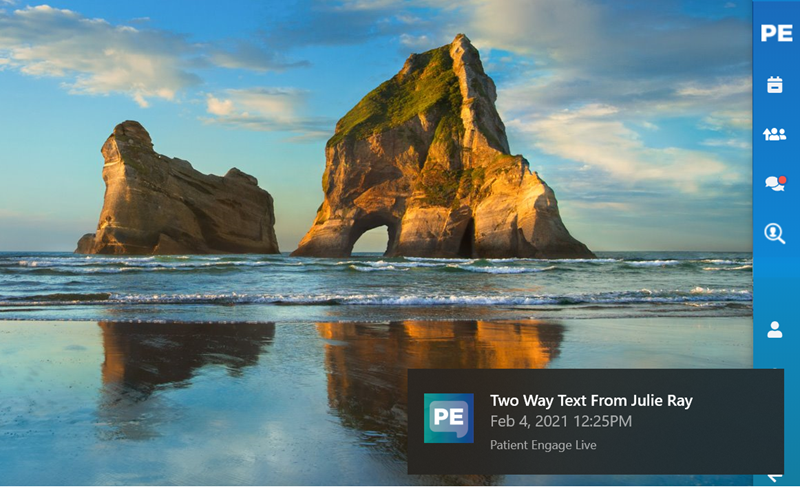
The robust messaging features include:
- Using text templates
- Opening text messages
- Changing text messaging views
- Searching and sorting text messages
- Marking text messages as important
- Marking an entire conversation as read or unread
- Hiding a conversation
- Assigning a primary contact
- Sending a Quick Text Review link
One of the most exciting features of two-way text messaging is text templates. Text templates are a significant time-saving feature in Patient Engage Live. They include a prewritten message and the option to automatically insert the patient’s first name and your practice’s name and phone number. These templates enable you to respond quickly to the most common types of messages you receive from within the Patient Engage Live window—without ever having to pick up the phone.
To use text templates
1- Click the Two-way Text button on the navigation bar.
![]()
2- Click the text message conversation that you want to reply to.
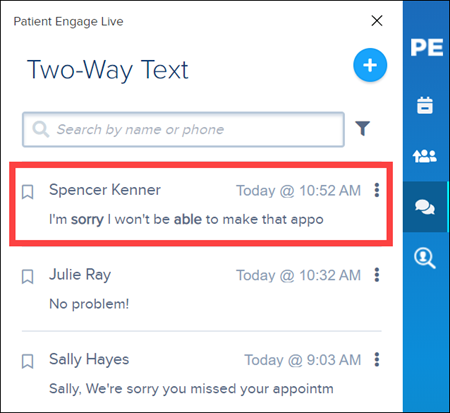
3- Under Templates, hover over each template to preview it.
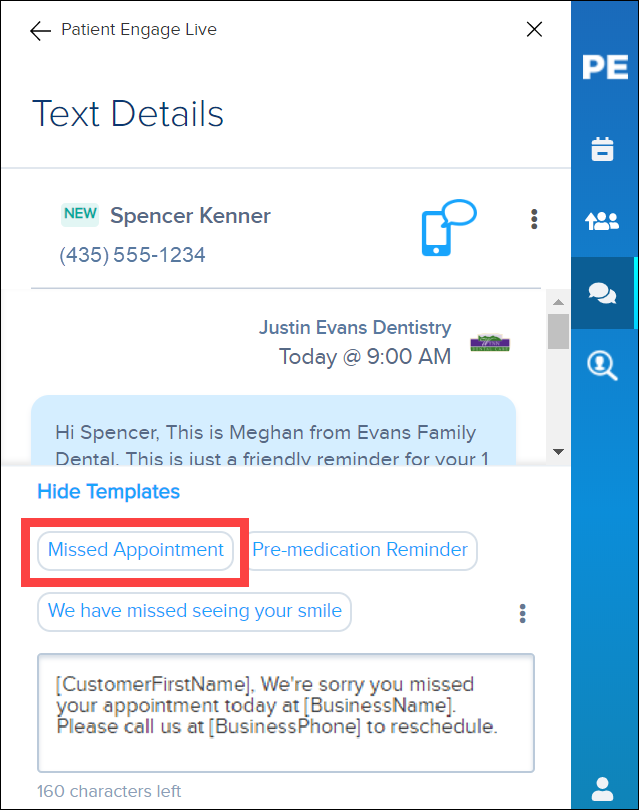
4- Click the template you want to use. If desired, click inside the text box to edit the template text.
5- Click Send Message.
For more help on other two-way texting tasks, see the Patient Engage Live online Help.
Send Custom Text Messages
Templates are a convenient way to send quick routine messages, but often you will need to write custom messages as well. Patient Engage Live gives you the freedom to do both. You can send a custom text message to a specific patient from within the app. When selecting the patient, you’ll see a snapshot of patient details to help you find the patient you want to communicate with, and then you can easily send the message from that patient’s profile.
To send a custom text message
1- Click the Search button on the navigation bar and then click the patient whose details you want to view.
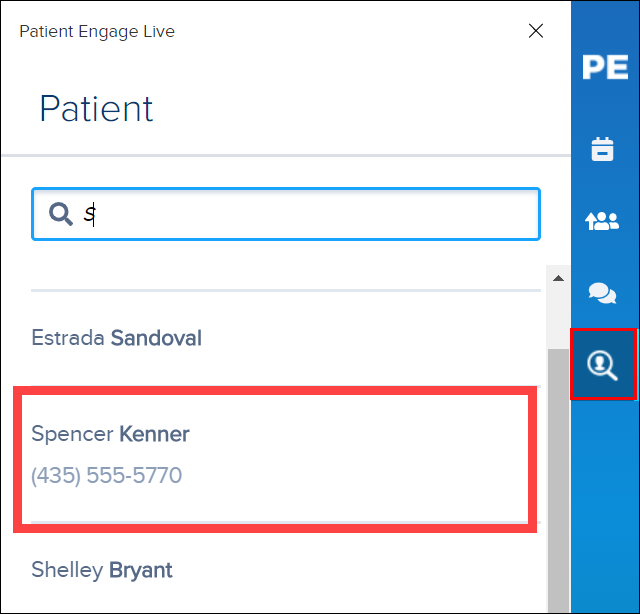
3- To write a custom text message to the patient, click the Two-way Text button.
4- Type your message inside the text box. Then click Send Message.
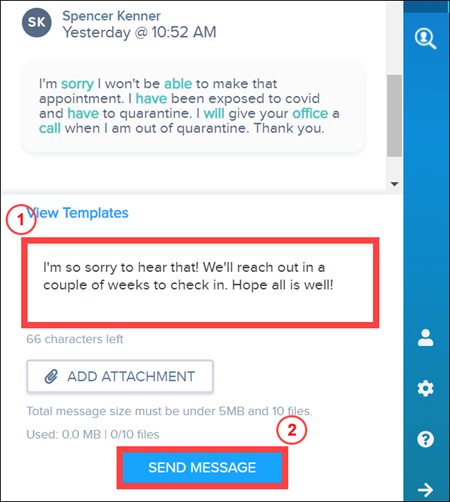
Be the Practice with Superior Service
Any appointment changes or patient communications in Patient Engage Live are updated in Patient Engage for all team members to see in real-time, so your entire team can be highly responsive to patients as they access current, correct information from any computer in your office. Using Patient Engage Live is an excellent way to save your office time, increase convenience, and help you build patient relationships as you become known for your superior service.
Enhance Patient Engage Live with PhoneSight
PhoneSight is an add-on to Patient Engage that helps you communicate more effectively with your patients. It integrates your phone system with your practice management software and matches incoming calls to your patients. Then, a pop-up window appears on your computer, showing your team essential patient details and upcoming (or needed) family appointments.
Check out the PhoneSight overview page to learn how it can help your team be more efficient.
Learn More
Watch the Patient Engage Live feature overview video to see a demonstration of the feature.
For a deeper dive, browse or search the Patient Engage Live online Help to learn more about Patient Engage Live’s many useful tools.
If you’re not currently using Patient Engage or Patient Engage Live, visit www.Dentrix.com/PatientEngage or call 833.232.3182. Your account executive is ready to help answer any questions.