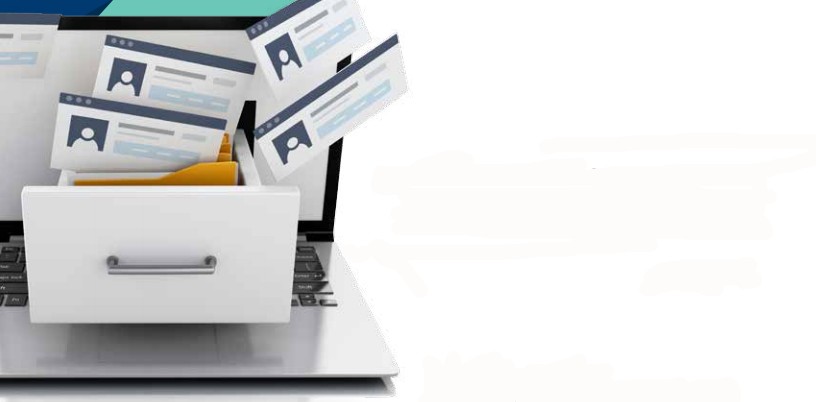Explore the eDex module and find out how to create a digital contact directory in Dentrix.
Managing and organizing contacts can be a daunting task for any business. Over time you become acquainted with many salespeople, computer technicians, tradespeople, employees, specialists, and other professional contacts. In the past, you may have relied on a Rolodex, an address book, business cards, or even sticky notes to keep track of all these contacts. Today, you may keep your contacts on your cell phone–at least the ones you communicate with most frequently. With Dentrix G6 and higher, you now have an alternative to these other organizers, and it can be easily accessed by your entire office staff.
eDex is an electronic contact manager and directory to which you can attach patient, account, and other contact notes. You can use eDex to manage and quickly search lists of patients (active, inactive, or archived), employers, insurance carriers, labs, non-patients, providers, staff, referrals, and any other contacts you may want to remember. Using eDex, you can create custom concts and contact categories to filter the Contacts List or even locate a patient’s next appointment. The eDex window consists of the eDex and Dentrix modules toolbars, the Search text box, the contacts list, and a contact details and notes area.

Adding Contacts and Categories
To open eDex, from the File menu in most Dentrix modules click eDex. You can add contacts to eDex and organize them by category. By default, eDex adds all new contacts to the My Contacts category, but you can add categories as necessary to organize your contacts according to the criteria you define. You can also set filters so you can search by the categories that you have defined.
To add a contact, click the New Contact button on the eDex toolbar. From the Add New Contact dialog box, select the category that you want to add the contact to, type the contact’s information in the appropriate text boxes, and then click Save.

To edit a patient’s contact information, click the Family File button in the Dentrix modules toolbar to open the Family File. By default, eDex comes with 13 categories that you can use to organize your contacts. You can add to these categories, and you can delete any categories that you create, but you cannot delete any of the default categories.
For example, to add a category for computer technicians, click the Edit Contact Categories button on the eDex toolbar. From the Edit Contact Categories dialog box, click Add New. Type the description of the category, and then click the Select Color square and select a color for the category in the Category Setup dialog box. Click OK.

Searching For Contacts and Appointments
Before conducting a search of your contacts list, you’ll want to set the parameters of your search by setting filters. Click the Set Filters button on the eDex toolbar. From the Set Filters dialog box, click Clear/Select All, and then from the list, select the filters that you want to search by. Click Close. You can then search for a contact by simply typing the contact’s name, phone number(s), email or home addresses in the Search text box of the eDex window.
From eDex, you can open the Appointment Book and locate a patient’s next appointment. Or, you can change a future appointment’s status directly from eDex by clicking the down arrow and selecting the appropriate status from the list.

Notes
eDex provides areas for three types of notes. The first is the patient note. This is the same patient note found in the Family File, and if a patient has a patient note in the Family File, it appears in eDex. But, you can also add or append a patient note from eDex to the Family File by clicking the Append Patient Note button.

The second type of note is an account note. A note only appears in the Account Notes text box in eDex when the patient has an account note in the Ledger.
The last note type is a custom note which is specific to eDex. You can add a custom note to any type of contact in your contact list simply by typing in the Custom Notes text box. The Custom Notes text box includes a toolbar that you can use to format the text. You can also use a note template to ensure that your notes are consistent from contact to contact. You can even create and edit templates to fit the needs of your office.
eDex is a powerful tool from which you can save and organize your contacts or open Dentrix modules such as the Family File, the Ledger, the Appointment Book, the Patient Chart, and the Document Center.
Learn More
For more ideas about using eDex, read eDex Overview in Dentrix Help.
By Gary Frazier, Contributing Editor
Originally published in Dentrix Magazine, Fall 2015