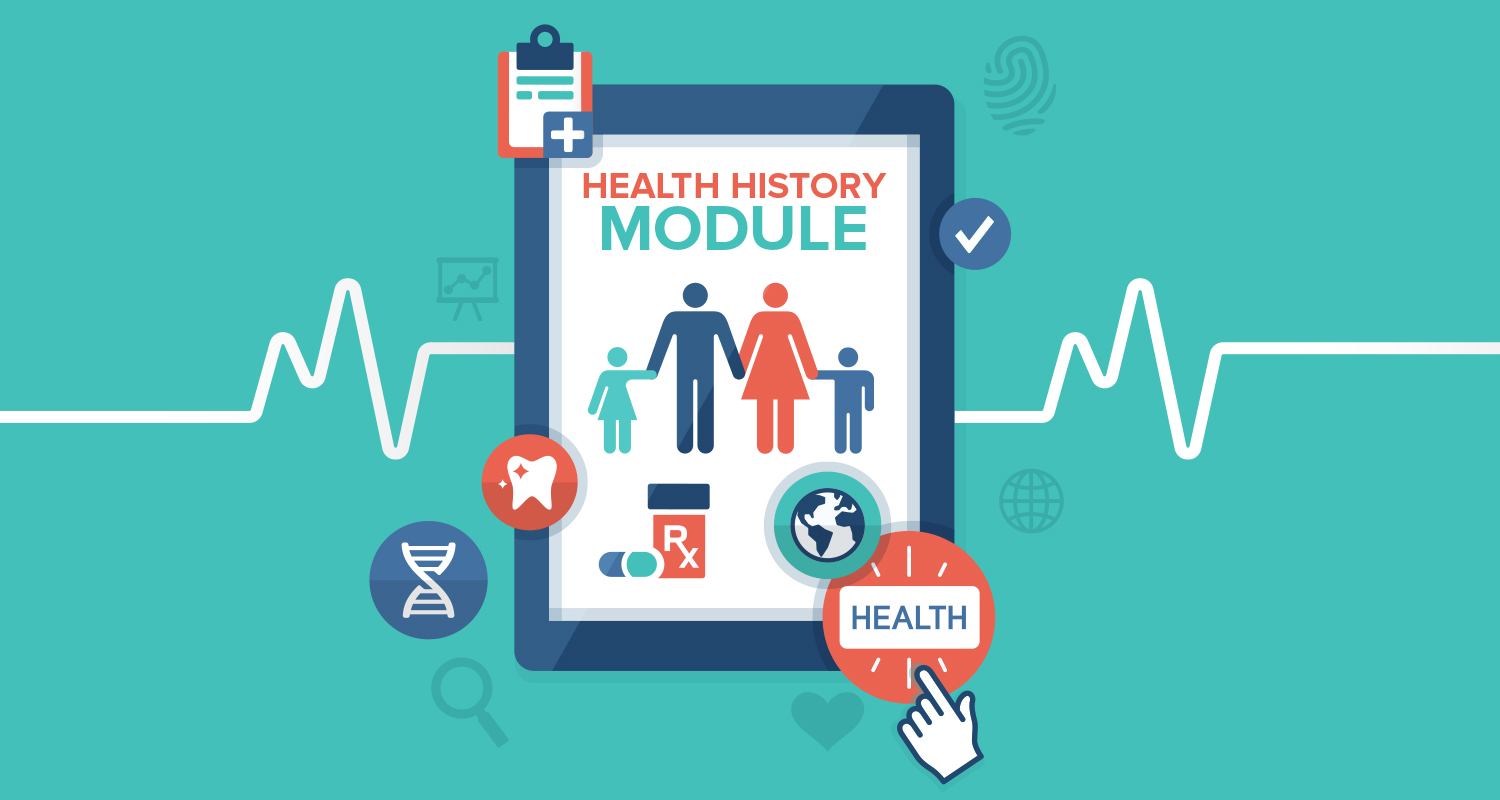Medical conditions and history, patient medications and more all in one place.
Updated 11/11/21
Today, there should be no doubt that your patients’ oral health and overall wellness are linked. Good oral health—just as diet, nutrition, exercise, and sleep—is an essential element of being and staying healthy. That being the case, what does that mean for you as a dental provider? For one, you may want to use a tool to create and maintain a record of your patients’ medical conditions, allergies, and medications. You may also want to record your patients’ emergency contacts, physicians, and preferred pharmacies. Now you can, in Dentrix.
Health History has been the number one requested Dentrix feature on MyVoice, and we listened. For starters, the new Health History module in Dentrix G7.1 and higher replaces the Medical Alerts feature. But Dentrix Health History is also a more versatile and robust tool than a simple alert manager.
For example, you can view medications you prescribe through ePrescribe or Dentrix as well as the medications prescribed by other providers (as reported by your patients). You can also quickly locate a patient’s health information by searching for and viewing Questionnaire forms in Health History. And, using the new Health History Report, you can print a patient’s health history.
Watch the feature overview videos to see Health History in action:
- Health History in May 2018 Release
- Health History in April 2019 Release
- Health History in December 2019 Release
Setting up Health History
While Health History is feature rich, you can set it up with a few clicks of your mouse. You can open Health History by either clicking the Health History toolbar button in any Dentrix module except the Office Journal or eDex, or by clicking File, pointing to Switch To, and then clicking Health History.

Click the Setup button in the toolbar. The Health History Setup dialog box consists of four tabs: General Settings, Medical Conditions, Allergies, and Medications.

In the General Settings tab, you can select where you want pop-up alerts to appear and which questionnaires you want to appear in Health History once they have been filled out by your patients. The Medical Conditions tab contains a list of several medical conditions. Initially, it also lists several
allergies and three pre-meds (amoxicillin, clindamycin, and other).
If you prefer, you can move these entries to the Allergies or Medications tabs by selecting the items you want to move and then clicking the Move To Allergies or the Move To Medications buttons. You can also add, edit, inactivate, and delete the listed medical conditions by selecting the condition from its list and then clicking the button corresponding to the action you want to perform.
Assigning Medical Conditions or Allergies
Let’s say a family member had his wisdom teeth extracted several years ago and was given penicillin. Unfortunately, he had a severe allergic reaction. In his case, no one knew that he was allergic to penicillin until the symptoms appeared, and he was bedridden for several days.
Knowing what medical conditions or allergies your patients may suffer from is essential. With their consent, you can assign medical conditions and allergies to your patients in Health History.
To select a patient, in the Health History toolbar, click the Select Patient button and select the patient you want to assign the medical condition to from the Select Patient dialog box. Click the Add toolbar button, and from the menu, click Medical Condition. In the Add Medical Condition dialog box, click the Medical Condition search button. From the Select Medical Condition dialog box, select the appropriate condition, and then click OK.
Copying Health History to Clinical Notes
Part and parcel with documenting a patient’s health history is having that information readily available. Conveniently, you can copy your patient’s medical conditions and/or allergies to Clinical Notes. As a clinical note, your patient’s health history appears in the Patient and Perio Charts as a ready
reference and reminder without having to open the Health History module or without having to depend on an alert.
To copy a patient’s health history to Clinical Notes, simply click the Copy to Clinical Note button in the Health History toolbar.
Inactivating Medical Conditions, Allergies, or Medications
There may come a time when you need to inactivate a patient’s medical condition, allergy, or patient-reported medication. For example, growing up I didn’t have an allergy to either tree pollen or cat dander. That changed in my mid-twenties when I developed allergies to both of these. But then in my forties, my allergy to tree pollen went away.
Health History makes inactivating conditions and allergies simple. In the Health History window, select the medical condition, allergy, or patient-reported medication from the relevant list, and in the toolbar, click the Inactivate button.
Since you cannot reactivate an inactivated medical condition or allergy, a warning message appears. Click OK to complete the inactivation.
Adding Medications to Health History
Health History doesn’t include a list of medications, so you must add them. You can add medications on a per patient basis, or you can add them without selecting a patient by opening Health History from the Office Manager.
Adding medications is straightforward. In the Health History toolbar, click the Setup button. In the Health History Setup dialog box, click the Medications tab, and then click the Add button. In the Add New Medication dialog box, type a description of the medication, and then click OK.
Adding a Patient-Reported Medication
Since Health History also integrates with the Prescriptions module and ePrescribe, recording and tracking the medications you prescribe is automatic. While convenient, just being able to track the medications you
prescribe isn’t really adequate for ensuring your patient’s overall wellness.
For example, even though my dentist and hygienist are aware that my physician has prescribed certain medications, every six months they still ask me what medications I’m taking. If that information was recorded in
Health History, they would know what medications I was taking and would just have to ask me if there had been any changes to my medication since they saw me last.
Recording medications reported by patients requires some effort on your part but is well worth it. Among other things, it helps you avoid prescribing a contraindicated medication. In the Health History toolbar, click the Add button, and then click Medication. In the Add Medication for [Selected Patient] dialog box, click the Medication search button (Figure 6), select the appropriate medication in the Select Medication/Prescription dialog box, and then click OK.

If the medication isn’t listed, click the Settings button in the lower-left corner of the dialog box, and in the Health History Setup dialog box, click the Medications tab. Click Add, and then add the medication in the Add New
Medication dialog box.
Writing Prescriptions
The Prescriptions section of Health History lists the medications that you have prescribed to a patient. Conveniently, however, since Health History fully integrates with the Prescriptions module, you can also write prescriptions from Health History with a just few mouse clicks.
To begin, click the Rx toolbar button. If the patient has any Health History alerts, the Health History Alerts dialog box appears listing any alerts. Click OK. In the Patient Prescriptions dialog box, click the New button, and in
the New Patient Prescription dialog box, select the medication you want from the Description list, and then click OK. Click the Refresh toolbar button to add the prescription to the Health History Prescriptions list.
Setting Patient Contacts
You should always have a patient’s emergency contact information readily available. But why not also have that patient’s primary physician and preferred pharmacy information available too?
To set a patient’s physician contact information, under Contacts in the Health History window, click the Physician Contact search button. In the Select Physician Contact dialog box, click New. Enter the physician’s name and phone number in their respective boxes, select the physician’s specialty, and then click OK.
Viewing Health History Questionnaire Forms
When your patients complete and submit a form in the Questionnaires module, it’s posted automatically to Health History in the Health History Questionnaire Forms section of the Health History window. You can view a submitted form by double-clicking it, or you can open the Questionnaires
module from Health History by clicking the button.
More and more research points to the connection between dental health and overall health. Health History is a powerful new tool that you can use to improve and promote your patients’ wellness by creating and maintaining a record of their overall health and contacts.
Learn More
To learn more about the Dentrix Health History module, see the Health History Overview topic in Dentrix Help.
Watch the following feature overview videos to see Health History in action:
- Health History in May 2018 Release
- Health History in April 2019 Release
- Health History in December 2019 Release
By Gary Frazier, Contributing Editor
Originally published in Dentrix Magazine, Spring 2019