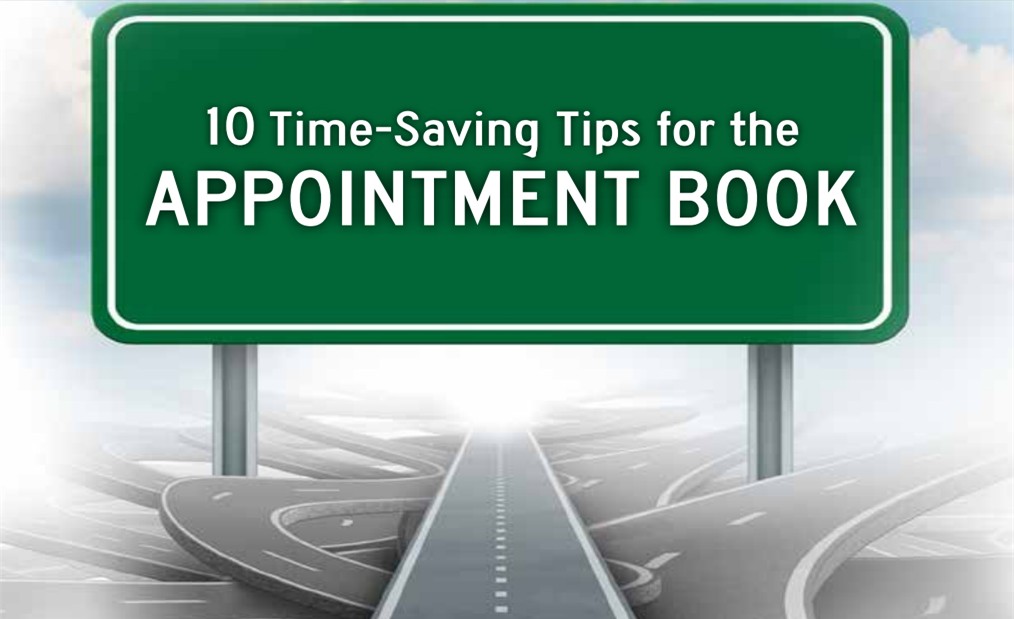Take advantage of these time-saving Appointment Book tips to help keep your day rolling along.
The other day I was on my way to a meeting. Luck wasn’t with me, and I had to stop at every stoplight along the way. At the last stoplight, some road construction made it necessary to take an alternate route. The combination of the red lights and the detour made me 20 minutes late.
On my way home, I found a new route with half the number of stoplights and no detours. This shortcut has been saving me time ever since.
During your busy work day you may have similar experiences. You plan your day to be productive and to take advantage of every hour, but along the way you encounter delays and detours that rob you of huge chunks of time.
This article provides some tips to speed up processes and help you avoid some unnecessary delays. These Appointment Book shortcuts are easy to set up and use. Over time, they can make a big difference in your overall productivity. Information May Be Closer than It Appears One avoidable delay can be the need to stop what you’re doing to run a report or look up some information. Wouldn’t it be nice to display that information where you can view it at a glance? The first three tips will show you how you can set up the Appointment Book to access important information quickly and easily.

1 — View Daily Estimated Production Amounts
If you’re working in an office that is scheduling for production, you need to know how you’re doing in meeting your daily scheduling goals. Dentrix has some great reports to show you detailed information about the ins and outs of scheduled production. But most of the time you may just want to see at a glance if you’re hitting your scheduling goals for the day.
Dentrix makes it easy. By checking one box in the View setup, you can see your estimated production totals for each day right from the Appointment Book. From the View menu in the Appointment Book, select the first view you have set up and click Edit. In the Select View dialog box select View Amount. Click OK to save your changes. (Repeat this process for any other views where you’d like to see total production amounts.)
When you return to the Appointment Book, you’ll notice that Dentrix now shows a number above the Time Bar on the right side of your book. That’s the amount of estimated scheduled production for the day.
Note: Dentrix adds a 0 in front of the amount so it’s not as easy for patients to recognize it as a dollar amount.
2 — View Amounts on Appointments
If you want to see at a glance the estimated production amount for an individual appointment, you can do that in View setup too. From the View menu, select the first view you have set up, and click Edit. In the Select View dialog box you’ll see the Appointment Display Info customization fields. Choose which line you’d like to use to view estimated production amounts and then set the field for that line to Amount. Click OK to save your changes. Repeat this process for all other views where you’d like to see production amounts.
When you return to the Appointment Book, you’ll see the estimated production amount for each appointment on the line you indicated.
3 — Wrap the Text of an Appointment Reason to another Line
If displayed appointments appear small because you’re viewing multiple operatories or a patient has multiple procedures attached to the visit, the entire appointment reason won’t show on the face of the appointment. You can give yourself some more room to see those reasons by wrapping the appointment reason to the next line. To set this view up, from the View menu, select the first view you have set up and click Edit. In the Select View dialog box, you’ll see the Appointment Display Info fields. Set up your Line fields so that the Appt Reason field uses two consecutive lines. For example, if Appt Reason is currently Line 2, change Line 3 to also be Appt Reason. The fields must be in consecutive order for the wrap function to work.
Remember that all three of these view settings can be turned on or off with the different views that you set up. As a bonus tip, don’t forget that you can switch between your views by pressing the function keys (F1, F2, and so forth) on your keyboard.
One Click is All It Takes
Detours can be especially frustrating. Sometimes when you’re in the middle of scheduling a patient, you have to detour from a scheduling task to look up information in a patient’s Ledger or Family File. These next tips will give you some fast work-arounds to get you speeding back on your way–with just one click.
4 — View Medical Alerts and Appointment Notes with a Single Click
You’re looking at an appointment that has a symbol on it indicating a medical alert or an appointment note. Do you want a quick way to see what’s going on with that patient? Click once on the symbol to open a dialog box that shows you any medical alerts for the patient, the appointment note, and anything entered into the Patient Note (Family File) and Guarantor Note (Ledger) for the patient. Note: You can also click on other appointment symbols including patient alerts, insurance eligibility, and lab cases to see related information.
5 — View Account Information
In the middle of scheduling Brent Crosby’s appointment, he asks you if his wife has a hygiene appointment scheduled soon, if you’ve received his last payment, and if you have his correct phone number. Wouldn’t it be nice if you could look up the answers to those questions without having to exit out of the appointment you’re scheduling?
If you’ve already started entering the information in the Appointment Information dialog box, just click the More Info button. The More Information dialog box appears and gives you summary information about family members, appointments, continuing care, balance information, and personal information.
You can switch between members of the family by clicking a name in the Family list. After you select another name, all the information in the dialog box updates to reflect the information for the patient you just selected.
You can switch to the Ledger with the patient already selected by clicking Ledger at the bottom of the dialog box. The Ledger opens without you having to exit out of your appointment.
Best of all, when you close the More Information dialog box, you return to the Appointment Information dialog box, with all the information you’ve entered still in place.
6 — Keep Track of the Number of Missed Appointments
John Walker calls and cancels… again. You know he’s done this several times before, but you’re not quite sure how many times it’s happened. Don’t worry, Dentrix keeps track of this for you. Every time you break an appointment for a patient by clicking the Break Appointment button, Dentrix updates the Missed Appointment counter in the Family File and notes the date the patient was originally scheduled. It also adds an entry indicating a broken appointment (including the appointment reason) to the Office Journal. A single click updates all that information automatically.

Note: If you want to move a patient to the Unscheduled List without counting it as a broken or missed appointment, you can do so by double-clicking the appointment. From the Appointment Information dialog box, click the Wait/Will Call button to move the appointment to the Unscheduled List.
Relief from Rescheduling Gridlock
One thing that can really cause a jam in your day is getting cancellation calls. Here are a couple of tips that can help.
7 — Drag and Drop Scheduling from Lists
You’re making phone calls from the Unscheduled List to fill some open time in your Appointment Book. Wouldn’t it be great if you could just drag the patient from the list to an open appointment time? With G4 Dentrix PP7 and later, you can–and not just from the Unscheduled List. You can use this functionality from any of the lists accessed from the Appt Lists menu, including the ASAP List, the Pinboard List, and the Appointment List. Just click on a patient’s appointment while viewing a list, and then drag the appointment to an open time in your book.

Presto, the appointment has been moved off of your list and rescheduled.
8 — Reschedule the Whole Family
Jan Simmons calls and lets you know that the kids all have the stomach flu and won’t be able to make their appointments tomorrow. You appreciate the warning, but rescheduling all five of those appointments isn’t going to be easy. Dentrix can make it easier by helping you to move all those appointments to the Pinboard with just two mouse clicks.
To move all family appointments for a single day to the Pinboard, right-click one of the family members’ appointments, point to Move to Pinboard, and then click Family Appts for Displayed Date. Dentrix grabs all of the appointments for anyone in the family scheduled on that day and moves them to the Pinboard. The appointments will stay on the Pinboard until you reschedule them.
Note: You can use this same process to move all the appointments for an operatory, a provider, or the whole day.
9 — Purge Unscheduled Appointments
Your office has been using the Break Appointment button correctly for the last two years. After breaking appointments, staff members make a good effort to get those appointments rescheduled and off the Unscheduled List, but there are some appointments that just never get rescheduled. After two years, those unscheduleable appointments have added up–and are cluttering up your list.
Fortunately, you can remove all those old unscheduled appointments by running a simple utility. From the Unscheduled List menu, click Appt then select Purge Appointments. Enter a Cut Off Date. All unscheduled appointments dated before the cut off date will be removed from the list.
Note: It’s probably a good idea to establish a cut-off rule for your office. For example, you might decide that the cut-off date will always be one year out. Customization to Grease the Wheels When you first started using Dentrix, your trainer probably walked you through customizing a lot of the settings for your Appointment Book. But time may have changed some of your needs (or the ADA may have changed some codes), and now those settings are no longer helping you–they’re slowing you down. Maybe it’s time to take a look at some of those customizations and tune them up a bit.
10 — Customize the List of Initial Appointment Reasons
It’s been driving you crazy. Ever since the ADA released their new code set, your fluoride appointment reasons are all wrong. Every time you have to schedule an appointment with a fluoride treatment, you have to either add code D1208 to the patient’s treatment plan or go through the long process of selecting the code by clicking the Misc button. Fortunately, this is easy to fix by customizing the list of initial appointment reasons. Through customization you can both remove codes you don’t use (like expired ADA codes) and add codes that you do use.
To customize the list of initial appointment reasons, go to the Office Manager. From the Maintenance menu, point to Practice Setup, and then click Definitions. From the Definition Type list, select Appointment Reasons. Add, edit, or delete the listed reasons. Click OK when you’re done making changes.
You’re still going to have days where it feels like you’ve spent the last eight hours stuck in traffic, but by using these shortcuts you’ll feel like you’re in the fast lane rather than gridlock.
Learn More
To learn more about the Appointment Book, see the Appointment Book section of Dentrix Help.
Subscribe to The Dentrix Blog to receive blog posts like these.
By May Westcott, Senior Editor
Original published in Dentrix Magazine, Spring 2013