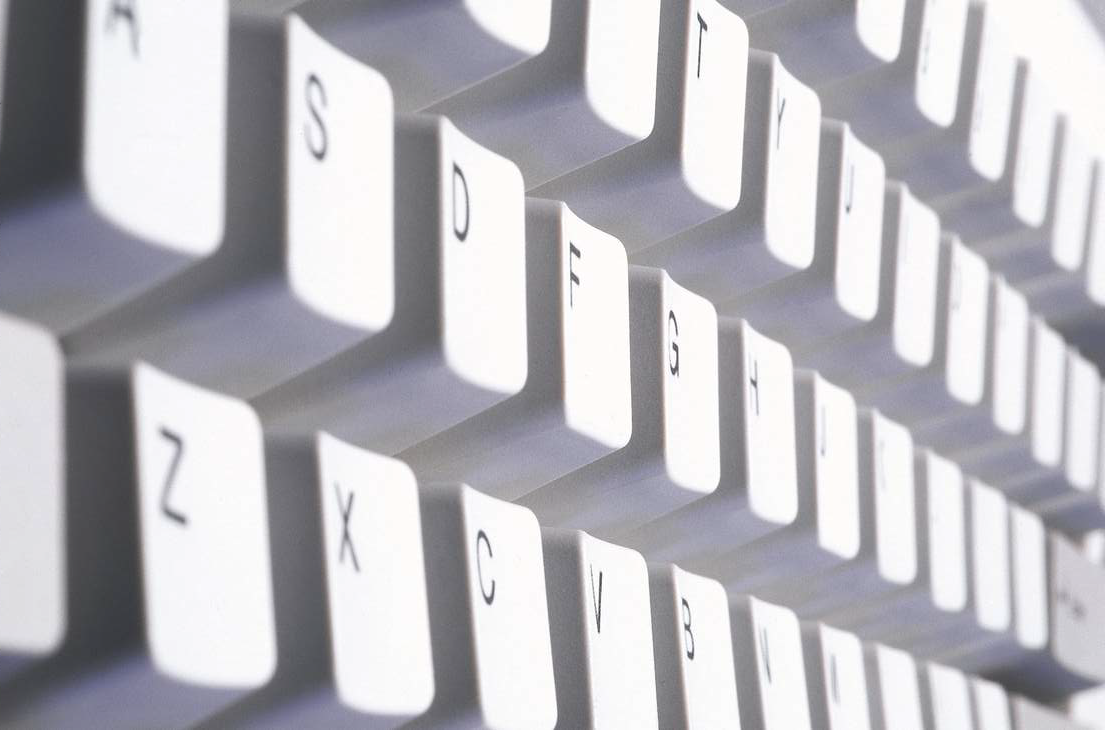Learn these time-saving keyboard shortcuts in Dentrix.
Updated 10/29/21
One of the things I love about Dentrix is that there are several ways to accomplish the same thing. For example, every Dentrix module has a toolbar with icons you can click to accomplish common tasks. If you prefer menus, you can perform these same tasks using the menu bar at the top of each module. Many Dentrix tasks are also available on shortcut menus that appear when you right-click certain areas in the Dentrix modules. What you may not know is that Dentrix also provides a number of time-saving keyboard shortcuts that give you quick access to common tasks.
Keyboard shortcuts are a great time saver for one simple reason: your fingers spend much of their time on the keyboard. With keyboard shortcuts, there’s no reaching for the mouse, moving the pointer, and clicking. You simply press one or two keys that are literally at your fingertips.
This article explores some of the little-known keyboard shortcuts that you can memorize and begin using today.
Office Manager Shortcuts
The Dentrix Office Manager offers keyboard shortcuts that let you quickly jump to the beginning or end of a multi-page document in Print Preview. Select a multi-page document in the Batch Processor (such as a fee schedule) and press Alt+F, and then I to display the Print Preview window. Pressing Shift+End takes you to the end of the document; pressing Shift+Home takes you to the beginning of the document.
Patient Chart Shortcuts
After selecting a patient in the Patient Chart, you can print that patient’s dental chart by pressing F3. Specify any print options you want and click OK.
With Dentrix G5 and later, the Patient Chart module has an enhanced Refresh feature that reloads any changes made to setup configuration, such as added or edited procedure codes, multi-codes, provider information, medical crosscoding, and Clinical Note Templates. To refresh these settings, simply press F5.
Appointment Book Shortcuts
The Dentrix Appointment Book offers several keyboard shortcuts. For starters, you can define up to 12 custom Appointment Book views that are automatically assigned to the function keys F1 through F12. To do this, click View on the menu bar, and then click New to display the Select View dialog box. The first custom view you create is automatically assigned to the F1 function key, the second view you create is assigned to F2, and so forth. With each custom view, you can specify which providers, operatories, days, times, and appointment details appear in the Appointment Book. After your views are created, to change between views, simply press the corresponding function key, F1 through F12.
Here’s another Appointment Book keyboard shortcut. To quickly switch to the Appointment Book Day View, press Ctrl+D. To switch to the Appointment Book Week View, press Ctrl+W.
Menu Bar Shortcuts
The Dentrix menus at the top of each module provide easy access to most software tasks. For the Dentrix tasks you perform regularly, you may find that it’s faster to access them from the keyboard by pressing the Alt key while pressing the underlined letter in the menu title (usually the first letter), and then pressing the underlined mnemonic letter in the menu option. For example, from the Appointment Book, to open the Family File, press Alt+F, and then F again. To open the Ledger, press Alt+F, and then L. To print the current Appointment Book View, press Alt+F, V, and then Enter. To create a Daily Huddle Report, press Alt+F, H, and then Enter.
You can use the keyboard to access menu items in the other Dentrix modules also. For example, if you have the Patient Chart open, press Alt+O, and then O again to open the Perio Chart; press Alt +O, and then T to open Treatment Planner.
F2 Select Patient Shortcut
In the Family File, Patient Chart, and Ledger modules, you can press F2 to quickly display the Select Patient dialog box, where you can select a patient from the Dentrix database. In the Appointment Book, because F2 is reserved for custom views, use Shift+F2 to display the Select Patient dialog box.
Help Shortcuts
In nearly all of the Dentrix modules, pressing F1 displays the Help window where you can find helpful information on using Dentrix. With the Help window selected, you can use the Up Arrow and Down Arrow keys to scroll through the Help books on the Contents tab. You can also use the Right Arrow key to open a Help book and the Left Arrow key to close a Help book.
If you use the Search tab to search for certain words in the Dentrix Help, those keywords are highlighted in the Help topics. To turn off the search highlights, you can simply press F5. (You may want to do this before you print a Help topic.) To print a Help topic, you can use the standard Windows keyboard shortcut Ctrl+P.
Learn More
To get more insights into using shortcuts and features to make Dentrix work for you, read A Patient Charting Primer and 10 Time-Saving Tips for the Appointment Book.
By Dayna Johnson, Certified Dentrix Trainer
Dayna loves her work. She has over 25 years of experience in the dental industry, and she’s passionate about building efficient, consistent, and secure practice management systems. Dayna knows that your entire day revolves around your practice management software—the better you learn to use it, the more productive and stress-free your office will be. In 2016, Dayna founded Novonee ™, The Premier Dentrix Community, to help cultivate Dentrix super-users all over the country. Learn more from Dayna at www.novonee.com and contact Dayna at [email protected].