When you find gaps in your upcoming schedule, use these three Dentrix tools to fill those openings.
Updated 11/11/2021
You should make it a practice to always have an eye on your practice’s upcoming schedule. Patients who cancel or reschedule their hygiene appointments can create holes that need to be filled in order to maintain your production goals. So what can you do about those holes in your schedule? Explore the Dentrix features in this article for suggestions about finding and contacting patients to come in for hygiene visits. Then watch our on-demand Facebook Live event for even more advice from Dentrix experts.
1- Find the Patients Who Canceled or Never Rescheduled their Appointments
When a patient calls to cancel their appointment, or can’t reschedule right away, what do you do? You may have broken the appointment, moved them to the Pinboard, or set the appointment as Wait/Will Call or ASAP so that you could find those appointments again in the future to rebook them. Make it part of your weekly office routine to find and rebook those patients.
In the Appointment Book, click Appt List. With Dentrix G6.5 and higher, all of the appointment lists (Unscheduled, ASAP, Open, etc.) are all together in one list, and you can customize what you’re viewing in the list.
Customize the list to find hygiene patients who had appointments scheduled during the shutdown. Click Setup > Appointment List View.
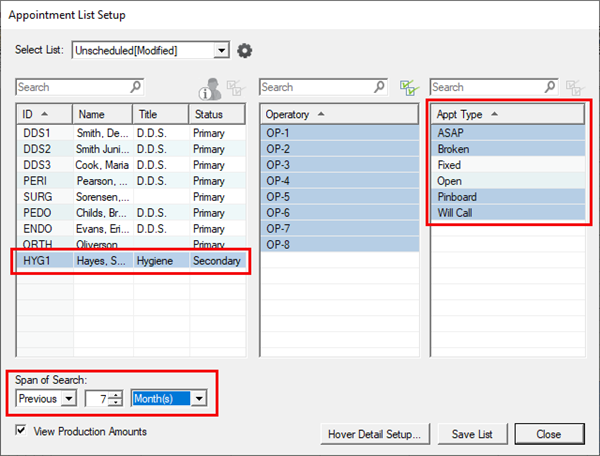
Since we’re looking for hygiene appointments, select just your hygiene providers or your hygiene operatories. In the Select List field, select Unscheduled. Then make sure you highlight Broken, ASAP, Open, Pinboard, and Will Call. That will include all those types of appointments on your list.
In the Span of Search fields, select Previous and set the date span to 5 months. That will find appointments on the Unscheduled List back to March. Click Close to close the filters and pull up the list.
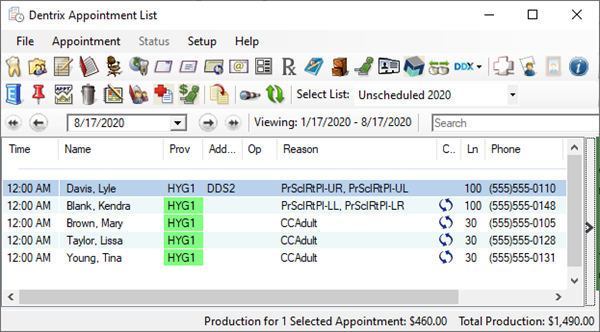
The list may be long, but you can sort it to make it easier to use. Click the Date column to sort the list by the date of their unscheduled appointment or click any of the other column headers to sort the list.
When you contact a patient who wants to be scheduled for a new appointment, click their unscheduled appointment on the list and drag it to the Appointment Book to reschedule the appointment and take it off the list. Continue calling patients and working the list to rebook those hygiene appointments.
2- Find Overdue Perio Patients
Patients who need perio maintenance need to get back on the schedule and resume their treatment as soon as they can. If you have patients in this category who have not started coming back for regular visits, this is a group you should find and contact to get on the schedule as soon as possible.
To find patients who are overdue for perio maintenance, from the Appointment Book, click File > Switch To > Continuing Care. You’re going to want to set up a new view to find these patients so that you can come back to this list and work it over several days.
In the Continuing Care module, click Views > Continuing Care Views Setup. Click New to add a new view. You’ll want to set up the following parameters to find the patients who are overdue for perio.
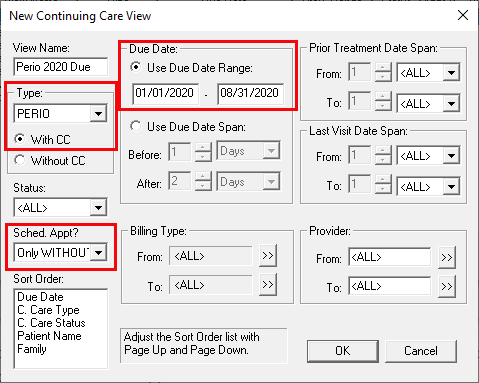
- Type—Select PERIO from the continuing care type drop-down list.
- Select With CC to view patients who have an assigned due date for the selected continuing care type.
- Sched Appt?—To view only patients without an attached appointment, select Only WITHOUT.
- Due Date—This is looking at the date the patient was due. To generate a list for a specific range, select Use Due Date Range. Since patients who were rescheduled during the shutdown would have been due starting at the beginning of the year, set the date range back six or seven months.
Now that you have the view set up, click OK and then pick that view from the View menu to pull up the list. Contact each patient on the list. Double-click a patient’s name to open the Appointment Information dialog box to schedule their appointment.
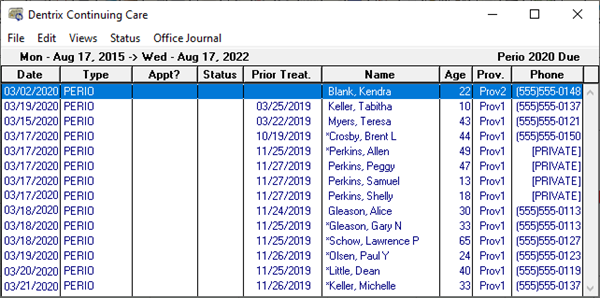
3- Add a New Patient Booking Link to Your Website
While you’re working on finding and scheduling your existing patients, make sure it’s easy for new patients to get an appointment at your office. You can use Online Booking with Patient Engage to add a link to your website new patients can click to book appointments without calling the office.
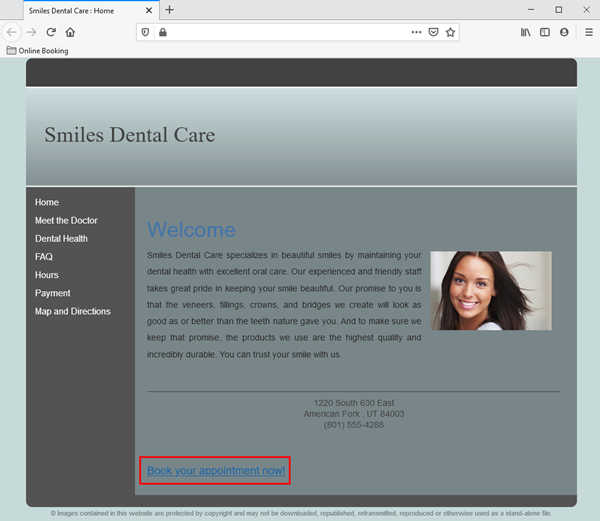
To find your Online Booking link that you can add to your practice website, in Dentrix click the DXWeb button on the Dentrix toolbar, and then click the Online Booking button to access the settings. In eCentral, click the New Patient Booking Links button on the left navigation menu to find the links you can add to your website.
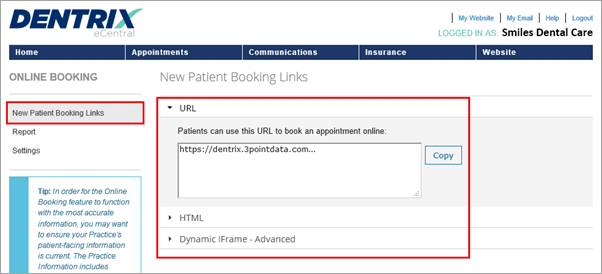
Note: In order to use Online Booking you will need to have a Patient Engage account. Click to learn more about Patient Engage. Read this article to make sure you’ve set up Online Booking the way you’d like.
Learn More
For more information about keeping your chairs full, click to learn more about Patient Engage.
Read The New Dentrix Appointment List for more information about customizing the Appointment List. Read Don’t Let Patients Fall through Cracks in Your Hygiene Program for other ideas about finding hygiene patients who need to be scheduled.





