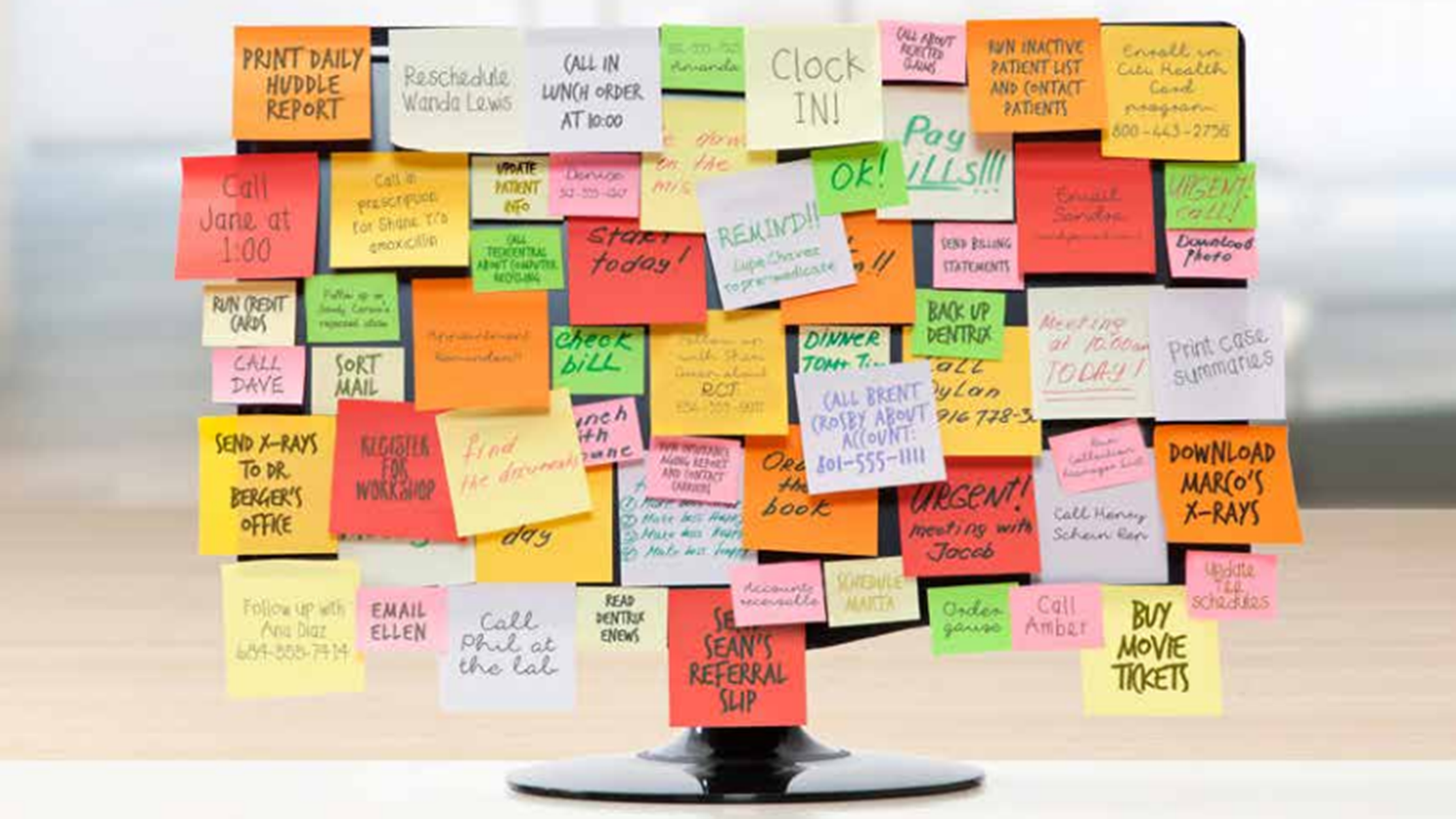Discover how to create custom task reminders and display them right in Dentrix.
Updated 6/30/20
Most of us use to-do lists to remind us of important tasks that need to get done. We scribble hand-written sticky notes, use smartphone apps, send ourselves email and text messages, and make lists on our PC.
Dentrix provides different tools to help with your daily task reminders, such as Office Journal reminders and the Appointment Book Day Note. We’ve seen dental offices using these methods to help manage their daily tasks, and each one has its own advantages and disadvantages. But there’s another method that you may not have considered. Using Dentrix, you can schedule individual task reminders for each provider and staff member right in the Dentrix Appointment Book at the date and time the tasks need to be done.
The secret is to create extra operatory columns in the Appointment Book as “TODO” list columns, one for each member of your dental team, and then schedule your task reminders as events in those columns. Using custom views, each staff member can have his or her individual task list appear right next to the patient schedule so it’s always visible when the Appointment Book is open. This article explains how to set this up in Dentrix and then offers a few tips and suggestions for using the Appointment Book to help manage your daily tasks.

Creating Additional Operatory Columns
To begin, in the Office Manager, from the Maintenance menu, point to Practice Setup, and then click Practice Resource Setup. Under Operatories, click New. In the ID field, type a four-character name for your task list. If you’re creating only a single task list for yourself, you could type “TODO” or “TASK”. If you want to create task lists for multiple staff members, you may want to use employee initials or an abbreviated name.
Keep in mind that the Appointment Book displays the operatories alphabetically by ID. So if you want task lists to always appear on the right side of the Appointment Book, you may want to use an underscore character ( _ ) at the beginning of the name, followed by three letters, such as _KEL. (The Operatory Title is an optional field and isn’t needed, but you could type the person’s full name there if you want.) When finished, click OK. Repeat these steps if you want to create columns for other staff members. When finished, click Close. If the Appointment Book is already open, from the File menu click Refresh.
If the Appointment Book isn’t already open, open it. From the menu bar in the Appointment Book, click View, and then click New. Under Operatories, select the operatories you want to include in your view, including the new task list you created (such as “TODO”). Set any other view options you want and click OK when finished. In the Select View dialog box, make a mental note of the view number you just created (such as 02 — F2). Later, you can press that function key on your keyboard (such as F2) to quickly display that view with your task list. You can then press the function key for your original view (such as F1) to hide your task list and display the original Appointment Book view.

Click OK. Your new task list should appear on the right side of the Appointment Book. If it doesn’t, press the function key for that view, such as F2.
Next, close the operatory you just created so it isn’t counted as open time in the schedule. To close the operatory, right-click the heading for the operatory (such as TODO), and click Operatory Setup. Make sure the correct operatory name is selected in the list, and then click Setup. Under Default Schedule, clear all check boxes. Click OK, and then click Close. The background color changes to show that the operatory is closed.
If other views are defined, you can press those function keys (such as F1) to practice changing the view. When you’re ready to schedule tasks, press the function key to change back to your new task view.
Scheduling Tasks
Now that your task list column is created and the Appointment Book view is selected, you are ready to create task reminders by scheduling events in your TODO operatory at the times you want the task to be completed. Right-click in your task column in the Appointment Book where you want to create a task reminder, and from the shortcut menu, click Schedule Event. The Schedule Event dialog box appears. Under Description, type the task reminder, such as “Call patient Brent Crosby: 801-555-1111.” You can type a maximum of 60 characters in this field. If you need to type more detail, you can use the Notes field. (Any text you type in the Notes field will later appear in the Appointment Book Hover window when you rest your mouse pointer over the task.)

For recurring task reminders or events (such as a daily huddle meeting each morning), under Event Days, specify the Start and End dates for the event. Next, select the days of the week when you want the task or event to occur. If you want to post the task reminder or event to the task calendar of other employees, select those task lists under Operatories. You can schedule recurring events in the Dentrix Appointment Book up to one year. However, because Dentrix doesn’t let you edit an event series, if you anticipate that you may need to edit or update the event/task later, you may want to schedule only a few recurring instances at a time. (You can always extend those recurring tasks later as you go along.) When finished, click OK, and the task appears at the scheduled time in the Appointment Book.
Tips and Suggestions
Here are a few ideas to help you manage your tasks in the Appointment Book:
- To help prevent appointments from being accidentally scheduled in your task-list operatory columns, you should set these fake operatories to closed. With the operatory closed, if anyone tries to schedule an appointment in this column, the message, “The Operatory is not open at the requested time!” appears as a reminder not to schedule appointments here. However, this message does not appear when scheduling events.
- When tasks are completed, you can either right-click the task and click Delete Event, or doubleclick the task and add “ – done” at the end of the Description. Adding “ – done” allows the task to remain on the schedule as a permanent record of when the task was completed, in case you need to refer back to it later.
- You may want to define a color code for your tasks and use the Event Color button in the Schedule/Edit Event dialog box to assign colors to certain tasks. For example, you could use red for urgent or overdue tasks, and use white for tasks with normal priority. Or you could use different colors to represent different types of recurring tasks, such as white for one-time tasks, yellow for daily tasks, green for weekly tasks, and blue for monthly tasks.
- If you don’t get the task done on the day it’s scheduled, you can reschedule it by moving it to the Pinboard, by double-clicking, or by dragging it to a new date using the Week view.
- If a task needs to be assigned to someone else, you can easily move it to someone else’s task list. To do this, double-click the task, select that person’s task list under Operatories, and then click OK. You can also do this by displaying an Appointment Book view that includes both task lists and then drag the task from your list to the new task list.
- For tasks that may take several days to complete or have the potential of being postponed, you can use Insert Dateline in the Schedule/Edit Event dialog box to track when the task was first created. You can also type a “Status” and a “Due Date” in the Notes field to track this type of information.
- For tasks with notes, rest your mouse pointer over the task to display the notes in the Hover window. Because the Hover window displays only five lines of an event note, when you create your tasks you may want to separate list items with a comma or use spaces to display them in columns.

As you begin using Appointment Book events to manage your daily tasks, you may discover other ways that Dentrix can help you manage your to-do list. I’ve discovered one thing–it’s a lot better than using sticky notes!
Learn More
To learn more, see the Setting Up Views and Scheduling Events for Operatories topics in Dentrix Help.
For more ideas about using the Appointment Book, read 10 Time-Saving Tips for the Appointment Book.
By Roger Gagon, Senior Editor
Originally published in Dentrix Magazine, Winter 2016