Discover five areas within Passwords you can use to manage passwords and permissions in Dentrix.
Your practice may be considering hiring new staff or reassigning job responsibilities among your existing team. Dentrix has improved password features that can make managing these types of staff changes easier.
Here are some of the features within Passwords that I like and how I think they can benefit your practice.
Password Permission Templates
One of the features is the ability to set up templates for password permissions. I would suggest setting up a template for each job classification: Hygienist, Assistant, Front Desk, Office Manager, Practice Owner, Associate Doctor, etc.
For example, set up a template for your hygienists. Assign all of the rights a hygienist should have access to in Dentrix, and then, once the template is set up, you can easily assign those same password permissions to additional hygienists on the team using the template.
Set up password permission templates for each job classification in your practice, and if you hire a new team member, you can assign their password permissions based on their job title without having to take the time to select each permission.
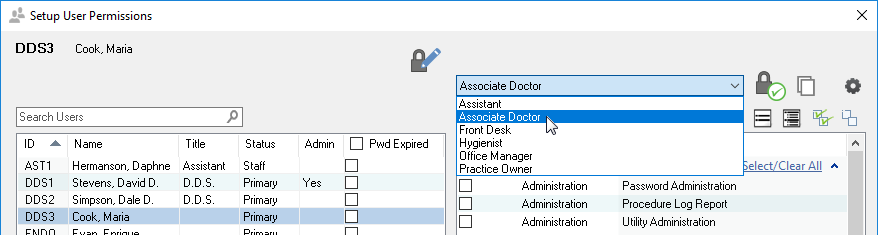
Set Password Expiration
Another feature is the option to set password expiration for individual users. This will be useful for when you want staff to have to change their password at next log in.
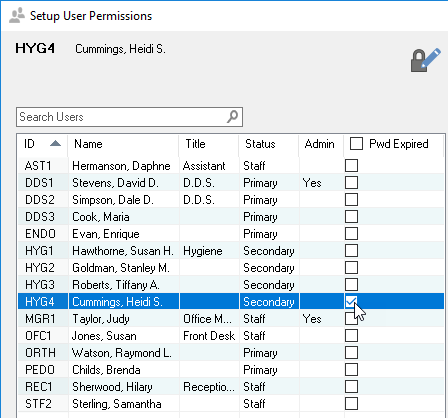
Password Rights Navigation
Password rights are much easier to navigate than they were in previous versions because you are now able to sort by selecting a column of information. This is helpful if you are searching for a particular permission, such as “Appointments, Delete.” You can sort columns of information by the Selected, Category, and Description column headings. You also have the option to search for a permission by typing in a search bar.
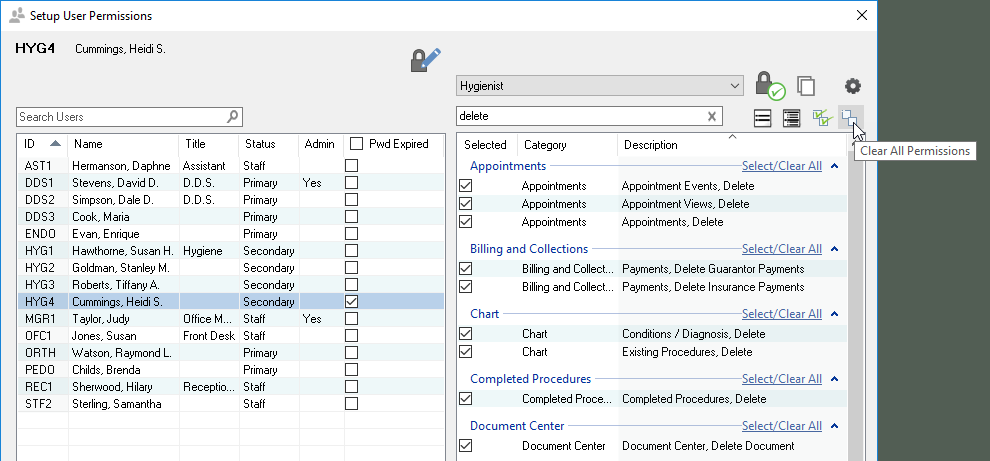
Select/Deselect Multiple Permissions At Once
Another feature I like is the option to Select All or Clear All from a category. This is useful when you want to quickly remove all permissions in a category that a team member doesn’t need access to. For example, your hygienist and assistant may not have the need to access the Billing and Collections set of permissions.
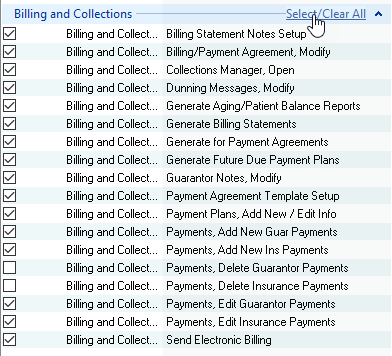
View Password Administrators
And finally, within Passwords, you can clearly see which users are listed as administrators. This is important because you should limit who is considered an administrator within the Passwords module. I would recommend that only the practice owner and the office manager be listed as administrators. This is for your practice’s protection because administrators can change password permissions.
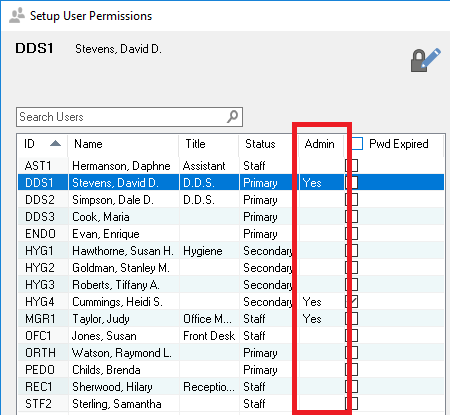
I’m excited about these improvements in the Passwords module because they make password permissions easier to assign and manage. I also love the layout within the module because I find it clear and user friendly.
Learn More
For additional information, read the various topics listed under Password Setup in Dentrix Help.

By Charlotte Skaggs
Certified Dentrix Trainer and The Dentrix Office Manager columnist
Charlotte Skaggs is the founder of Vector Dental Consulting LLC, a practice management firm focused on taking offices to the next level. Charlotte co-owned and managed a successful dental practice with her husband for 17 years. She has a unique approach to consulting based on the perspective of a practice owner. Charlotte has been using Dentrix for over 20 years and is a certified Dentrix trainer. Contact Charlotte at [email protected].





