Let Dentrix close the month and generate reports for you.
Updated 11/17/20
One indicator of a well-managed business is how well an owner manages finances, especially making sure daily receipts, accounts receivable, and deposits are current. For a dental practice, you must also process insurance claims, update account aging, move procedures and clinical notes to history, and reset insurance benefits. Some of these tasks are daily, others weekly and/or monthly, and still others are yearly. In the past, knowing which of these tasks to run and when could be challenging.
Fortunately, you can now use the Reports and Tasks Scheduler to schedule these tasks to run automatically and at the appropriate time. And, you don’t have to close Dentrix to run them.
For example, some monthly tasks you should run include the following:
- Moving Procedures to History and Updating Aging Account Balances–Closing the month moves procedures into history and ages your accounts into the next aging bracket in the Ledger and Aging Reports. For example, accounts that were in the Current (0-30 days) bracket are aged into the Past Due (31-60 days) bracket.
- Moving Perio Exams and Clinical Notes to History–Closing the month moves all periodontal exams, and clinical notes posted during the month into history, locking out changes and deletions.
- Resetting Insurance Benefits–We recommend that you reset insurance benefits before starting to see patients each month. Closing out the month searches for all patients whose benefit renewal month is the following month. For these patients, all benefits used and deductible applied amounts are purged for the previous year. If you don’t close the month, or if you skip this task, insurance estimates for some patients may be calculated inaccurately.
Additionally, you should complete a few other routines every month, including applying finance and late charges and processing future due payment plan charges.
Watch the Month End Task Scheduler feature overview video or view the on-demand webinar to see a demonstration of how to use the Dentrix Reports and Task Scheduler.
Setting Up Scheduled Monthly Tasks
From the Reports and Tasks Scheduler, you can schedule reports or tasks to run on daily, weekly, monthly, or yearly intervals, or you can run them immediately.
The Reports and Tasks Scheduler dialog box consists of the Available Tasks and Scheduled Tasks lists. The Scheduled Tasks list is divided into Daily, Monthly, and Yearly queues, and each of these queues contains a set of recommended tasks. You can add other reports and tasks to these queues from the Available Tasks list based on the needs of your practice, or you can create custom queues.
For example, you could set up the Reports and Tasks Scheduler to close the previous month on the first Monday of each month and include the following tasks in addition to the current monthly tasks:
- Close all transactions for the previous month.
- Move the previous month’s clinical notes to history.
- Reset insurance benefits for the previous month.
To edit the monthly scheduled tasks to reflect these changes, leave all other monthly scheduled tasks at the default, and then resume all monthly tasks, in the Ledger, click Task Scheduler (Month End). (If this is your first time running the Reports and Tasks Scheduler, you will see a series of screens introducing the new feature.) Click Next to read and cycle through the introduction screens until the Reports and Tasks Scheduler dialog box appears. In the Scheduled Tasks list, scroll to Monthly and click Edit.
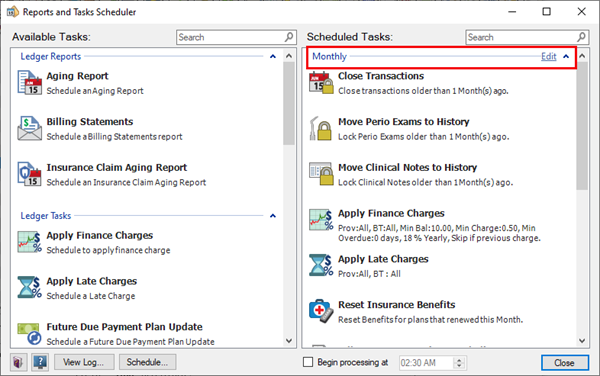
Select Monthly from the Recurrence list, and then select Day and set the day of the month and how often the task recurs. (For example, “Day 1 of every 1 month(s)” means that the task recurs on the first day of every month.) Or, select the second option to set the task to recur on a specific day of the week every month. (For example, to run the task on the second Tuesday of every month, set the corresponding fields to Second, Tuesday, and the number.) Click OK to save the settings.
Review the individual tasks in the Monthly queue. To add a new task to the queue, find the task in the Available Tasks list and right-click it. Select Add to Queue, and then select which queue to add the task to. Repeat to add other tasks to the queue. Once you have added all the tasks you want to include in the queue, select Begin processing at, set the time of day to perform the tasks, and click Close.
You can suspend or resume scheduled tasks at any time by right-clicking the task in the Scheduled Tasks list and then, as appropriate, clicking either Resume Task or Suspend Task. (All tasks, except those you add, are suspended by default.)
Applying Finance Charges
You can apply finance charges to accounts with or without payment agreements. You can apply finance charges monthly and at any time of the month, but we recommend doing so at the end of the month. If you choose to apply finance charges at a different time, apply them consistently at about the same time each month. Finance charges are based on procedure date as opposed to the date you entered a transaction in the Ledger and are processed regardless of whether you closed the transaction or not. While you can change a procedure date, you cannot change the date you enter a transaction in the Ledger.
In the Available Tasks list, right-click Apply Finance Charges, and select Add to Queue > Monthly.
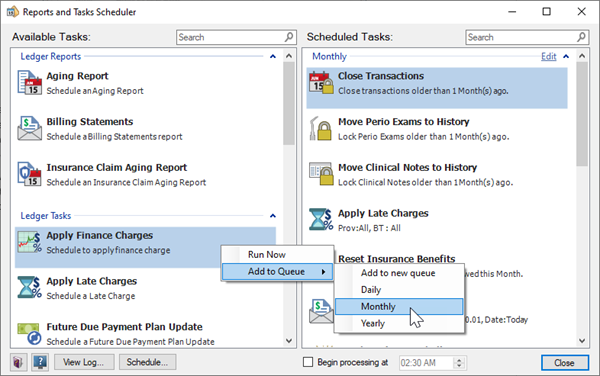
In the Apply Finance Charges dialog box, set the options that will apply to the finance charges each month:
- Specify the minimum balance patients must have for a finance charge to be applied, specify the minimum amount of the finance charge, and select how far past due an account must be for a finance charge to be applied.
- Type the percentage amount of the finance charge and specify whether the charge is applied monthly or yearly. (A monthly percentage is charged each month; a yearly percentage is divided by 12. For example, a monthly charge of 18 percent adds up to a yearly charge of 216 percent; whereas, a yearly charge of 18 percent is a monthly rate of 1.5 percent.)
- Select the primary providers whose patients you want to apply finance charges to and the billing types that you want to apply finance charges to. (If you have assigned patients to billing types designated as “no finance charges,” exclude these types when you set up the options for finance charges.)
- Specify what happens if an account has an outstanding finance charge.
Click OK. Finance charges with the options you selected are added to the monthly tasks and will be applied according to the monthly settings. If you incorrectly apply a finance charge, and it hasn’t been moved to history, you can delete it for a specified date in the Office Manager or the Ledger.
Applying Late Charges
Late charges are fees that you can assess to patients if they have a payment agreement, and their account is in arrears. Late fees are separate from finance charges; however, a patient’s account could be assessed both charges in the same month depending on when payment is received.
To schedule and apply late charges monthly, in the Available Tasks list in the Reports and Tasks Scheduler dialog box, right-click Apply Late Charges, and select Add to Queue > Monthly.
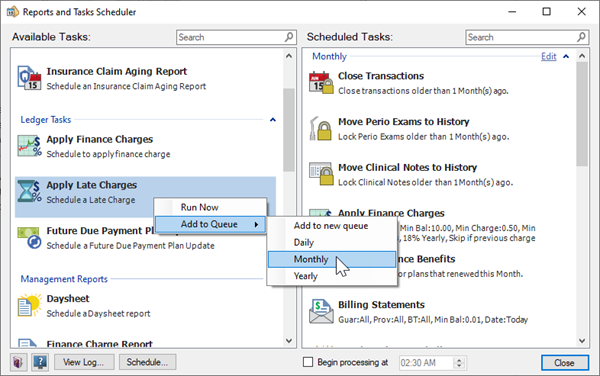
Select the providers whose patients should receive late charges, select the appropriate billing types, and click OK. Late charges will be assessed each month according to the settings you specified. As with finance charges, you can delete all late charges by date in the Office Manager. And, as with finance charges, you cannot delete late charges already in history.
Processing Future Due Payment Plan Charges
With future due payment plans, patients can make monthly payments toward work that is in process or that will be completed in the future, such as an implant or crown. You must process the charges for future due payment plans every month in order to charge patients that month’s payment amount. To set up a future due payment plan as a monthly task, in the Ledger, click Task Scheduler (Month End). In the Available Tasks list, right-click Future Due Payment Plan Update, and select Add to Queue > Monthly.
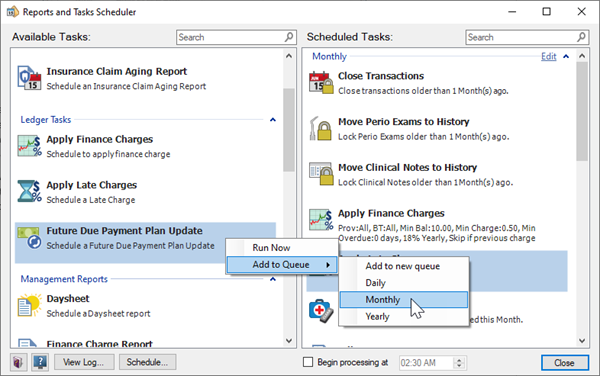
Select the providers whose patients should receive charges, and select the appropriate billing types. To create an insurance claim when you post the charges, select Create Insurance Claim(s), and click OK. Make sure you selected the correct information before you process future due payment plan charges. Once you post future due payment plan charges, you must delete them in each patient’s Ledger, which may affect the patient’s remaining balance and payments totals.
Closing Previous Months
If you haven’t been keeping up with performing the tasks to close the month, you can use the Task Scheduler to catch up and close previous months. Right-click one of the tasks that are part of your monthly queue (for example, Close Transactions), and click Run Now. The Close Transactions for Unclosed Month dialog box will appear (the name of this dialog box will vary depending on which task you choose).
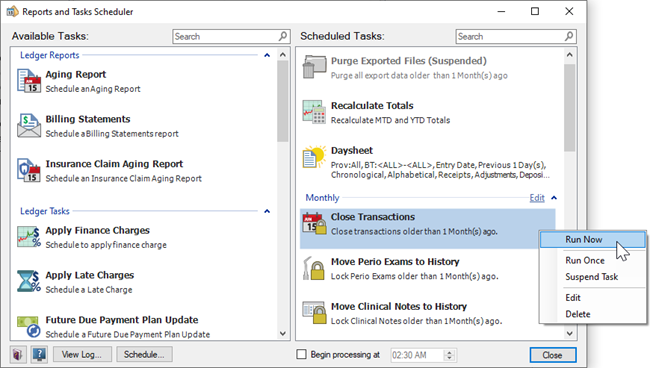
This dialog box tells you which month is the last one that was closed. It also gives you the option to complete the task (in this case, closing transactions) for the previous month and several months prior. That means all at once you tell Dentrix to close transactions for each month up to the current month.
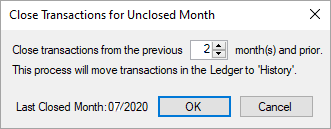
Let’s say it’s November, and the last month you closed was July. In this dialog box you would specify that you want to close transactions for the previous month (October) and the 2 months prior to that (September and August). Dentrix will close transactions and advance the account aging for each of those months in succession. Then after November ends you will be caught up and you can let the Task Scheduler run the monthly tasks that include closing transactions.
Closing the Year
There isn’t a special process for closing the year in Dentrix. To close the year, all you have to do is close the last month of your fiscal year just as you close any other month. After you close the fiscal year, all payments posted to claims from the previous year are automatically applied to the previous year’s benefits unless you make an adjustment in the Total Insurance Payment dialog box.
The Office Manager contains several reports that can help you at year end. These are the same reports recommended for month end. After running these reports for the last month of your fiscal year, run them for the entire year (with the exception of the Practice Advisor Report, which contains yearly totals by default).
Fortunately, you can use the Reports and Tasks Scheduler to run these reports automatically every year. In the Reports and Tasks Scheduler dialog box, scroll to Yearly tasks in the Scheduled Tasks list.
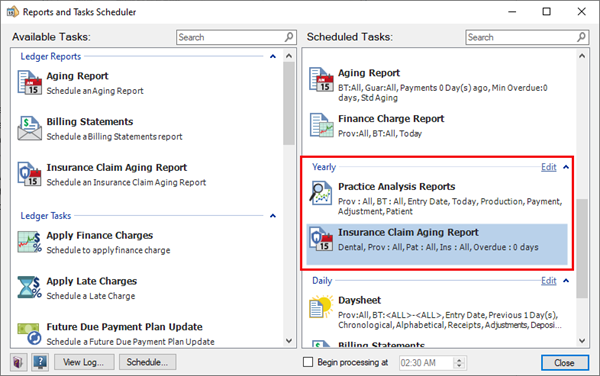
Right-click the Yearly queue header, and select Resume Suspended Tasks. To add any other tasks to the Yearly queue, in the Available Tasks list, right-click the task, point to Add to Queue, and then select Yearly. Click Close to return to the Ledger.
The Reports and Tasks Scheduler is a powerful tool that you can use to run your business effectively and profitably. Closing out a month, applying finance charges and late fees, or running reports can be stressful, but completing these tasks automatically through the Reports and Tasks Scheduler will reduce that stress significantly, so you and your staff can focus on serving and treating your patients. And, at the same time, you can have confidence that your business is well run.
Learn More
To learn more about the Dentrix Reports and Task Scheduler, watch the Month End Task Scheduler feature overview video or watch the free, on-demand webinar to see a demonstration of how to use the Dentrix Reports and Task Scheduler.
For more information about closing the month and the year, read the following:
- Why Month End is So Important
- Closing the Year in Dentrix
- Preparing for Year End: What You Need to Do Now
By Gary Frazier, Contributing Editor
Originally published in Dentrix Magazine, Summer 2018





