Post forms online for patients to fill out, and then use the information to update their account in Dentrix before they arrive for appointments.
Updated 9/16/20
As you bounce back from office closures earlier this year, you may be looking for ways to streamline your check-in process and eliminate as much contact between your patients and the team members at the front desk. Posting patient forms online is a big part of that process. Instead of passing patients a clipboard or tablet to use to fill out forms, you can send a link to patients so they can fill out forms before they arrive for their appointment.
Watch the feature overview video to see how it works!
Your practice can gather information from your patients using forms that patients can access from your website, through links you send them in an email message, or by tapping on a link within a text message. And because the information your patients share with you is submitted electronically, you can quickly use that information to update their account in Dentrix without manually typing it in. You can then view the completed forms and use the responses to update account information in Dentrix.
Note: If you are current Dentrix Communication Manager customer, read Posting Patient Forms Online using Dentrix eCentral for information about uploading forms with the tools you have. If you are using Patient Engage or do not currently have an online forms solution, use the information in this article.
There are four steps to this process. Click the links below to jump to a specific step:
- Create the Questionnaires You Want to Post Online
- Upload Questionnaires to use with Patient Engage
- Access the Patient Portal to Fill Out Questionnaires
- View Patient Form Responses
Step 1: Create the Questionnaires You Want to Post Online
Posting forms online allows your patients to fill out the forms when they want before their appointment and allows you to receive the information digitally so you can import the responses into Dentrix.
There are two ways to create the questionnaires you want to post online. You can set up forms in Dentrix or you can import existing forms.
Setting Up Questionnaire Forms in Dentrix
You can create the same sort of questionnaires you used to use as paper forms within Dentrix. Plus, you can customize them so that they collect exactly the information you want. With the ability to add patient information fields in your questionnaires that correspond with specific areas within Dentrix, when patients fill out forms online or from their phone, you can upload their responses directly into Dentrix without you having to retype it!
Let’s start by creating a new questionnaire form. In Dentrix, open the Questionnaires module and click Edit > Questionnaire Setup. Then click New Form, select Start with Blank Form, and click OK.
Enter a name for the questionnaire form. This is the name patients will see, so make sure to use a patient-friendly description and describe what the form is about, for example “Health History Update.” Then set the expiration and electronic signature options for the questionnaire as needed.
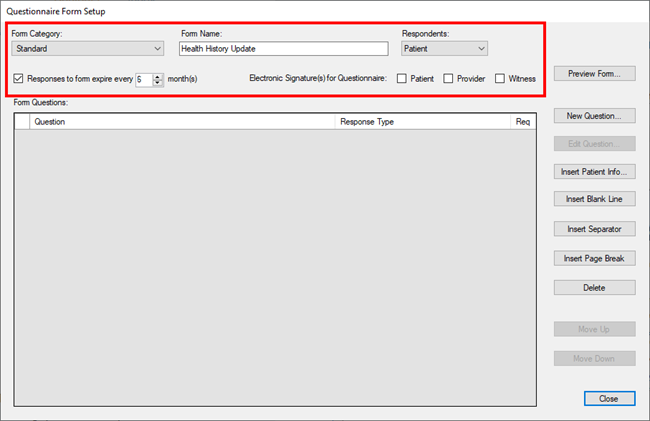
Now you are ready to add questions to the form. Consider if the information you are asking for can be found in the patient’s Family File or Health History. If so, click Insert Patient Info and select a template that contains the information. Using one of these patient information templates will allow the answers the patient gives to this section to be tied back to the appropriate locations in Family File and Health History for easy updating.
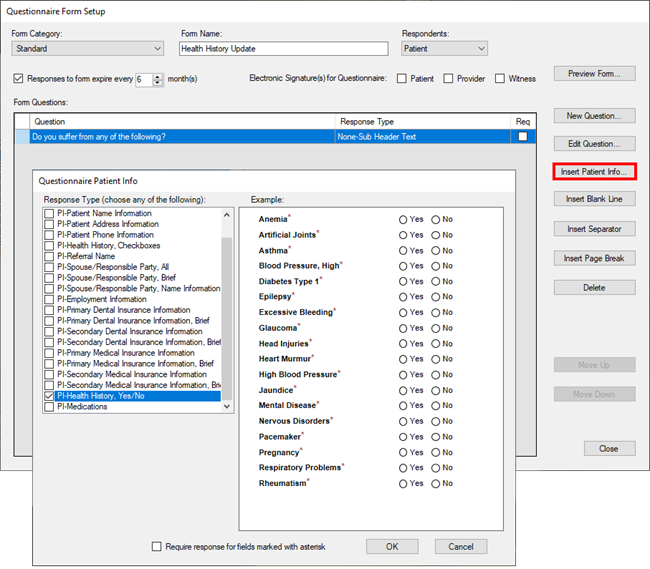
To create a questionnaire question, click New Question. Type the question text, and select the answer type you want the patient to respond with for this question. For example, do you want them to respond by typing a response, selecting yes or no, or selecting from a list of possible answers? Follow the prompts that pertain to this question type. You can also make answers to questions be required, meaning that the patient cannot submit the form without answering the question.
At any time, you can click Preview Form to see how the questionnaire will look when presented to the patient. When you have finished creating the questionnaire, click Close to save it. Your newly created form will be added to the Questionnaire Forms list in the Questionnaires Setup dialog box.
Importing Questionnaires
Creating new questionnaires from scratch can be a time-consuming process. And there’s no reason why you need to try and reinvent the wheel. That’s where the ability to import already created questionnaires comes into play. We’ve worked with Dentrix Certified Trainers to create the following three questionnaire forms that you can import and begin using in your practice. You can use these as they are or import them and then modify them to fit your specific practice needs.
- Patient Registration Form
- Medical History / Patient Update Form
- Patient COVID-19 Screening Form
Click to download the file containing these customized forms to your computer. The file is a compressed zip file, so when you open it, look for an option to extract (or unzip) the DQF file within it.
Once you have downloaded the file and saved it somewhere on your computer, you can import it directly to the Questionnaires module. From your Windows desktop, right-click any Dentrix icon and select Open File Location.
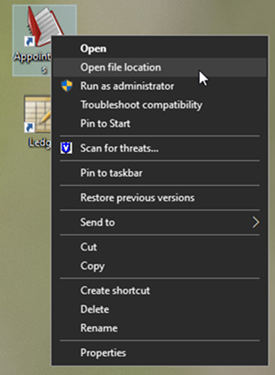
Open the Dentrix Questionnaire Form Utility. To do so, find the application called “QF” and double-click it. Tip: Press “Q” on your keyboard and the selection should jump to the first file starting with that letter. The Dentrix Questionnaire Form Utility window will appear. Make sure that the Import Forms tab is selected, and click Select File.
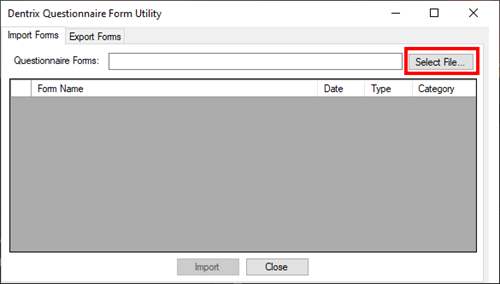
Browse to the file you downloaded earlier and click Open. The three custom questionnaire forms will appear in a list. To preview a form, select it and it will appear in the preview pane on the right. To import the form into your Dentrix Questionnaires module, select it in the list and click Import.
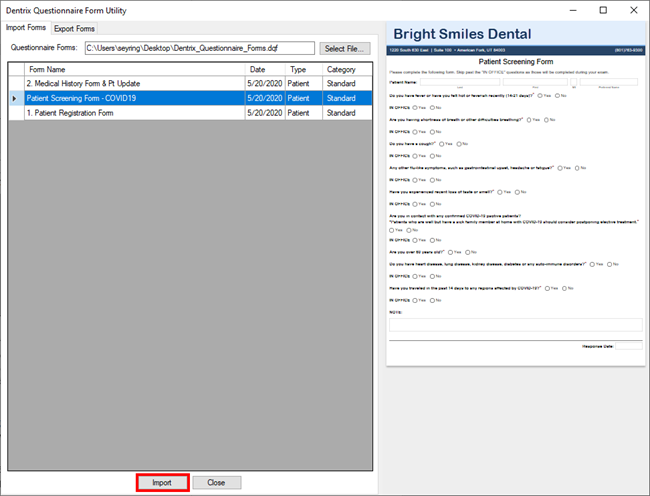
Click OK to the “Successfully Imported” notification, repeat as needed to import the other forms, and then close the window.
If you want to personalize the form or make any changes to it, do this immediately before anyone has the chance to respond to the questionnaire. Open the Questionnaires module and click Edit > Questionnaire Setup, select the form, and then click Edit Form.
Step 2: Upload Questionnaires to Use with Patient Engage
Once you have created the questionnaires you want patients to use, you need to upload them so patients can access them online.
Important: After creating or editing a questionnaire form, wait at least 15 minutes for the Practice Data Sync service to load these changes in the background. Then proceed to upload the forms.
In Dentrix, click the DXWeb button and then click Settings > WebSync Wizard. From the left side of the screen click Questionnaire Upload.
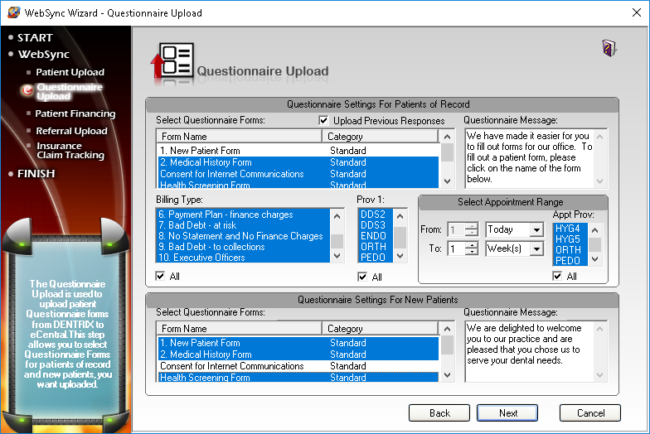
The screen is divided into two sections: Questionnaire Settings for Patients of Record and Questionnaires Settings for New Patients. Select the new form you want to upload in either or both sections, depending on if you want the form available for new or current patients. Then click Finish on the left side of the screen. Click Finish on the bottom of the screen to save the changes. The form is then uploaded at the next scheduled WebSync, which typically happens once per day.
If you would like to upload these changes right away, from the DXWeb toolbar, click WebSync > WebSync Override and then follow the prompts. The forms you created and selected will then be available for all patients to complete though the patient check-in process.
Step 3: Access the Patient Portal to Fill Out Questionnaires
In our high-speed connected world, your patients are accustomed to being able to log on and find self-service. The Patient Portal provides patients access to their account information and online questionnaire forms. Best of all, the portal is designed to require very little administrative and maintenance effort from your team. Invite your patients to create a Patient Portal account, where they can access and update their information.
Encourage your patients to log into their patient portal through one of these methods and click Online Forms prior to each appointment, where they can update their health history and other forms instead of waiting to do so when they arrive at the office.
Inviting Current Patients to Create a Patient Portal Account
There are a few ways that you can invite your patients to create a Patient Portal account.
- Add a Link to Your Website—When patients are looking to interact with your practice, your website is a natural and intuitive place for them to look! It also gives your team an easy place to direct patients to go. From the Dentrix Hub, click Settings, then Business Information. On the right side of the page, look for Patient Portal URL. Copy this website address and add it as a link on your webpages wherever you’d like it to appear.
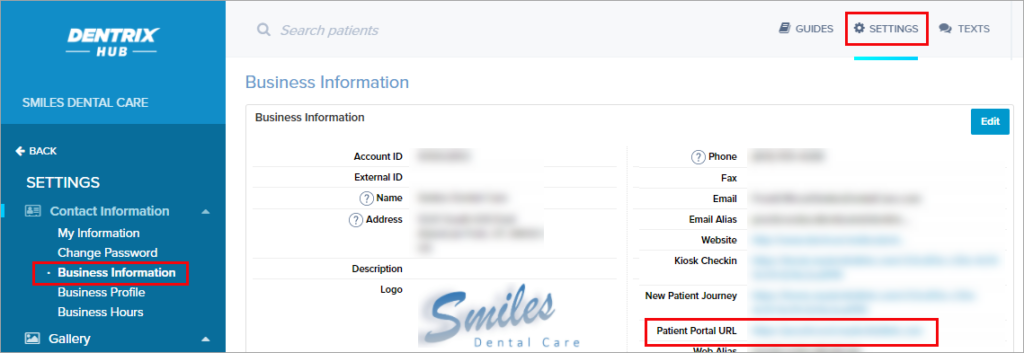
- Add a Button to Your Email Messages—You can also use the URL you found in the previous step and add it as a button that appears on your emails. From the Dentrix Hub, click Settings, then Communications, and Email Settings. Under the Customize section, look at the links you have available. You can change any of the links to use a custom link. In the second box, type the text you want to appear (such as Patient Portal), and in the third box the paste the URL for your portal.
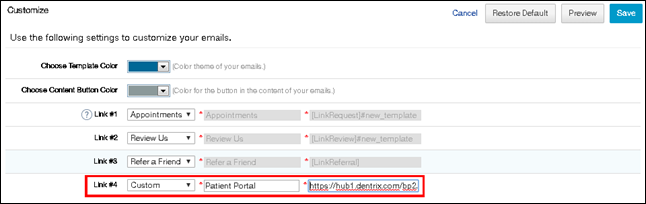
- Send Personal Invitations by Email— You can be a little more personal by sending a patient a message with an invitation to create a Patient Portal account. From the Dentrix Hub, select Patients. Open the patient record, and scroll to the Patient Portal Management section. At the right side, click the Send patient portal invite button.

No matter the method used to create the patient invitation, your patient is directed to your office’s Patient Portal site. There, patients can create an account using their name, birthday, and email address. After creating the account, they can log in to their Portal where they’ll see a home screen that summarizes their information and activity with your office and allows them to fill our their forms.
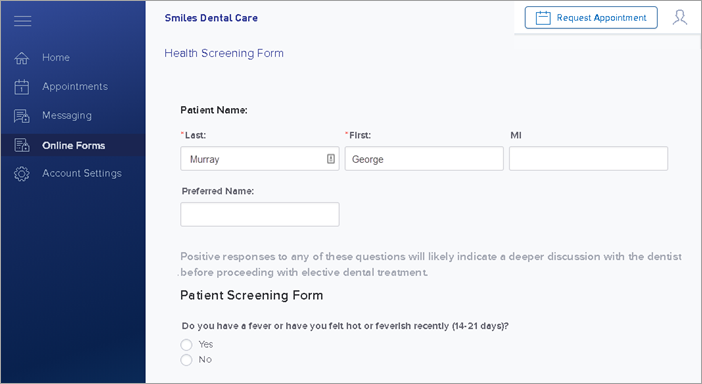
Inviting New Patients to Fill Out Forms
What about your new patients? Don’t worry. They can use online forms, too!
New patients cannot create a patient portal or log in and be recognized by the system in the same way that existing patients can. For new patients, you’ll send them a unique URL link to complete forms before their first visit.
In the Dentrix Hub, click Settings > Business Information. At the upper-right of the page is a “New Patient Journey” URL address. Right-click this link and copy it. Then add this link to your web page, new patient reminder emails, or other locations where your patients will see it.
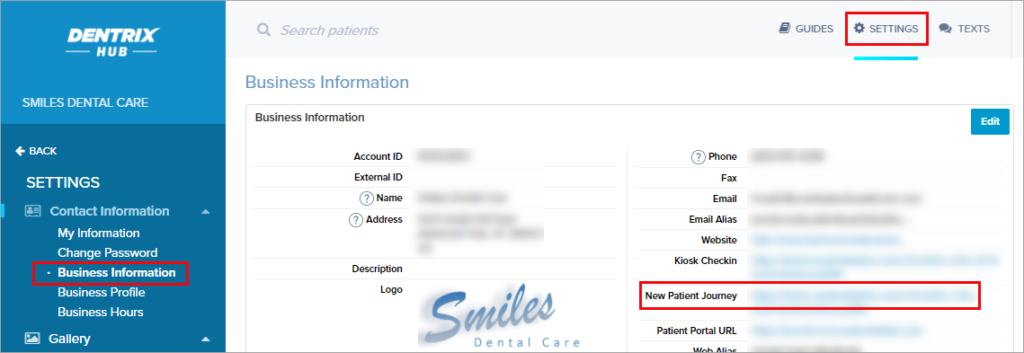
When a new patient clicks the link, they will verify their name and appointment date, and then complete the forms that you uploaded. Those completed responses will synchronize with the Dentrix Questionnaire module, but will be marked as NP (New Patient) forms.
When you select these responses and choose to Update Patient Information, Dentrix will open the Select Patient screen with the Appointments tab selected and display patients with appointments that match the appointment date that the patient entered. Select the new patient, and click OK. The patient’s Family File will be created, and you can use the responses to these forms to populate the patient’s information in the same way that you do for existing patients.
Sending Patients a Check-in Link
You should encourage your patients to use your online questionnaires to provide updated information before their appointment. That way, when they arrive, their information can be current in Dentrix.
If they haven’t done so by the time they arrive for their appointment, you have a unique opportunity to send them a text message with a link they can use to fill out their health history or other forms on their phones while waiting for their appointment. No need to resort to the clipboard at the front desk.
In the Dentrix Hub dashboard, under the Today’s Follow-Up Actions section, you’ll see a Check-in button next to patient’s names. Click this to send patients a link to fill out their forms.

If the patient has not opted in to receive text messages, you will be guided through a basic script that asks for the patient’s consent to receive text messages. Ask the question and enter the response as prompted on screen. The patient will then receive a prompt confirming that they accept text messages.
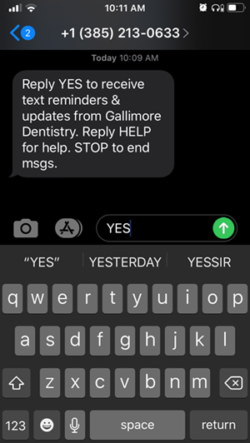
After they reply, they will receive the link to check in.
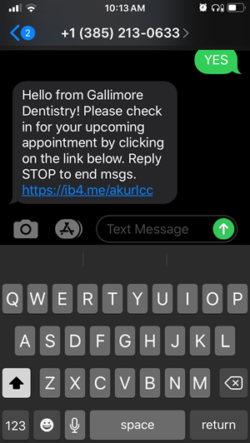
The link will open a web browser and allow the patient to answer the questionnaire forms that you created and uploaded previously.
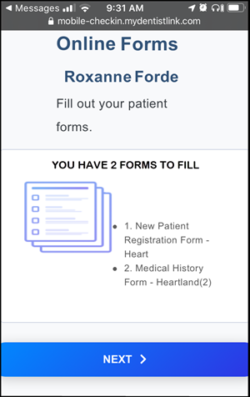
Step 4: View Patient Form Responses
Once patients complete and submit their questionnaire forms, you can easily view their responses in Patient Engage. This is especially useful if, for example, you are wanting to quickly review responses to a health screening questionnaire to check for potential health/safety risks. You can also view the responses in Dentrix and import the information into the patient’s file to update their health history record.
Viewing Patient Responses Online in the Dentrix Hub
If you just need to scan the responses a patient gave in their online form, it’s easy to do so in the Dentrix Hub. Under Communications > Online Forms. Find the patient you are looking for in the list and then click View to see their responses.
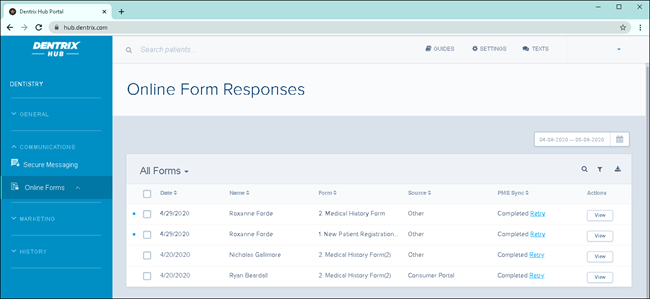
In the Form Response Details window, scroll through and read the responses. The form may be broken up into sections in this online view. Click each section header to review that detail. You may also print or export the form and responses using the buttons at the upper right.
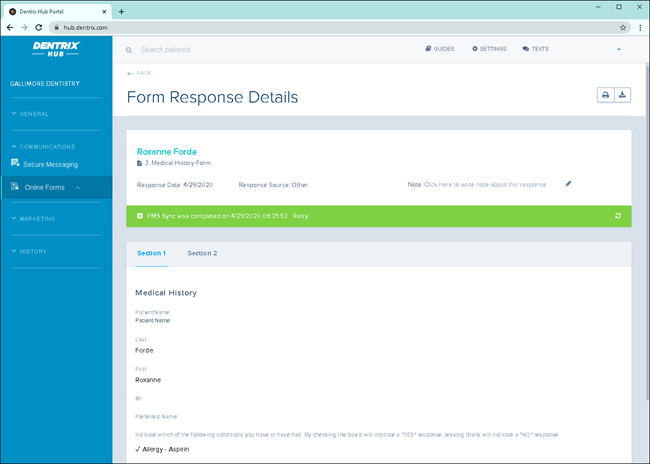
Viewing Patient Responses in the Questionnaires Module
Patient responses to questionnaire forms are also available to view from the Questionnaires module in Dentrix. You can easily update information in a patient’s Family File or Health History based on the answers provided in the questionnaire.
Open the Questionnaires module and select the patient. From the list of Completed questionnaires, select a form and you will see the form and the patient’s responses in a preview window. If the form included questions you created using the Insert Patient Info option, you can use patients answers to update their Family File or Health History within Dentrix. While viewing the response, click Patient Information.
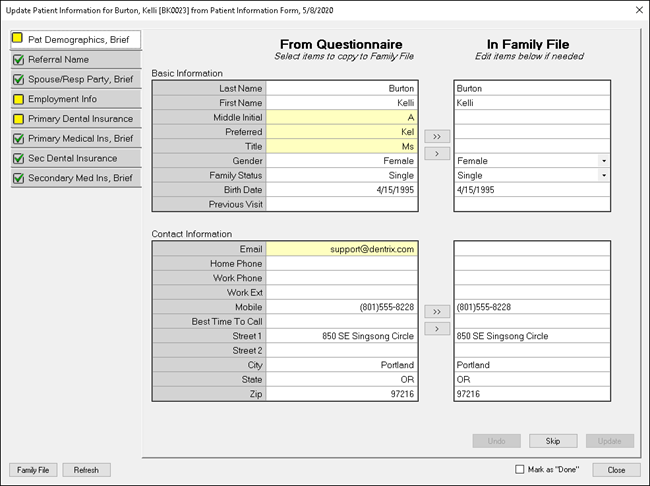
In side-by-side columns, you’ll see the answers the patient provided on the form next to the information currently saved in the patient’s Family File. Items in yellow are different. Select individual pieces of information and click the single arrow button (>) to transfer the answer to the Family File, or use the double arrow button (>>) to update all information from that group at once.
After making any changes, the Undo and Update buttons will appear at the bottom of the window. Click Undo to reverse the changes, or click Update to save them.
The Update Patient Information window will guide you through all sections of the form that contain information that can be updated. Click next through each section until all information is updated. When you are finished updating information, select Mark as Done, and then click Close.
Conclusion
By creating and using online questionnaires, your patients can update and share information with you using the technology they have at their fingertips. You can keep your patient records updated by importing patient information directly into Dentrix, without having to manually enter information from clipboards like you have done in the past. And check-in times can be reduced because patients will have filled out necessary forms ahead of time. Now is the time to make the most of the Dentrix Questionnaires module and Patient Engage features to manage your patient forms.
Learn More
For more information, visit www.dentrix.com/products/eservices/patient-engage.
You can also click here to watch the feature overview video.
Or view these related articles:
- Setting Up and Creating Questionnaires
- How Dentrix Questionnaires Can Streamline Patient Paperwork
- Setting Up a Virtual Waiting Room with Patient Engage
If you are current Dentrix Communication Manager customer, read Posting Patient Forms Online using Dentrix eCentral for information about uploading forms with the tools you have. If you are using Patient Engage or do not currently have an online forms solution, use the information in this article.
By Ryan Beardall and Sean Eyring, Contributing Editors





